Create a GNOME 2 Menu App Launcher
This Article shows you Step-by-Step How to Create a New Application Launcher inside to the Main Menu of the Top GNOME Panel.
The Practical Example Here Illustrated is About Adding the Firefox Entry inside to the Internet Section a Debian Linux.
The Technique is Useful for Adding Any New Software on a GNOME Linux Installation.

-
Check or Install 4 the “alacarte” Package
which alacarte
If Not Present then Install It with.
-
Red Hat, Fedora, CentOS, Oracle linux…
sudo yum install alacarte
-
Unbuntu, Debian…
sudo apt-get install alacarte
-
-
Start the Alacarte Tool
-
From Terminal
alacarte
-
From Desktop
Applications >> System Tools >> Preferences >> Main Menu.
Or
Applications >> Accessories >> Main Menu.
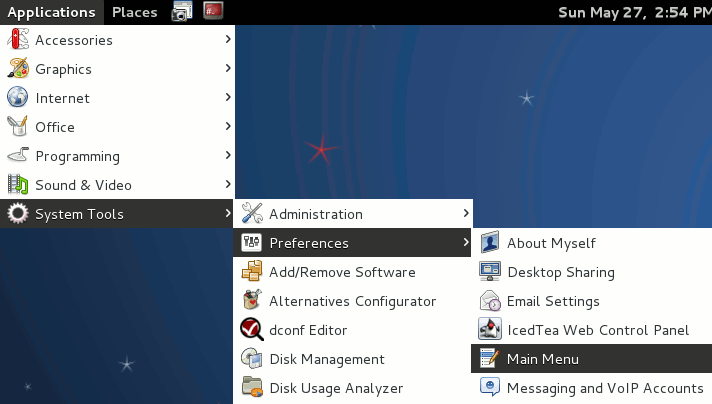
-
- To Left Select the App Category
Click on New Item.
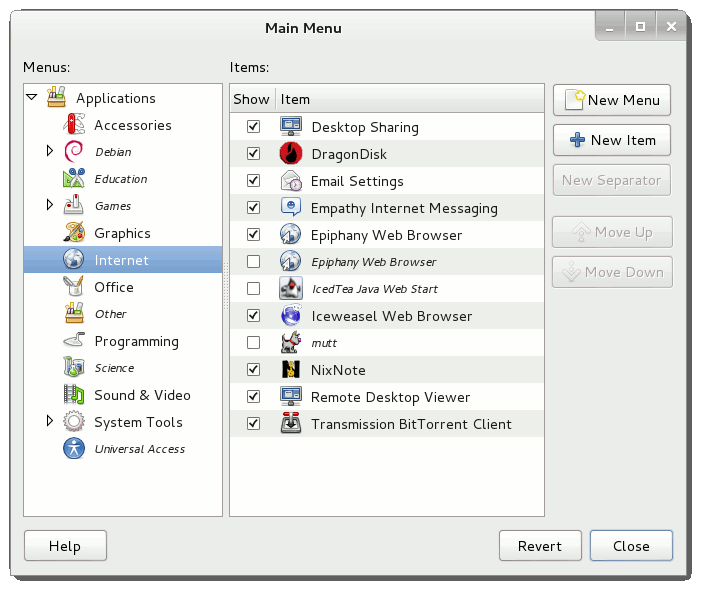
- Fill In Name and Path to Binary under Command
Possibly you Can Browse the File System to Find the Executable in Question.
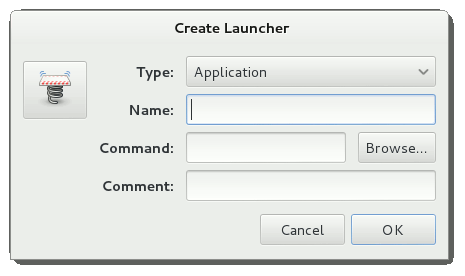
- Next Click to the Left On the Launcher Icon.
Browse the Path to your Application Name .png Icon file.
Under this Image you Find Link to Tutorial for Locating Images and Icons.
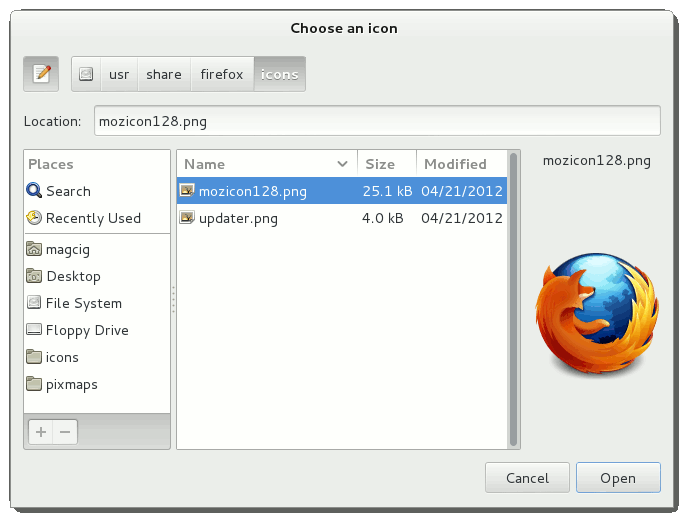
Here Below you Find a Link to Article with Tutorial on Locating Files Under Linux.
How to Easy Find/Search Files/Directories/Images on Linux.
Linux How to Use the LocateCommand -
Click on OK.
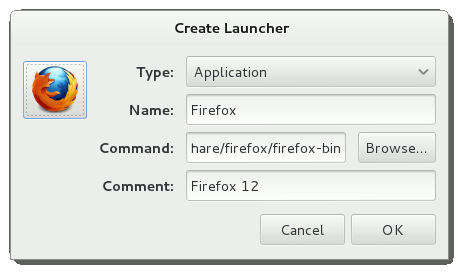
-
Finally, the New Launcher on the Menu.
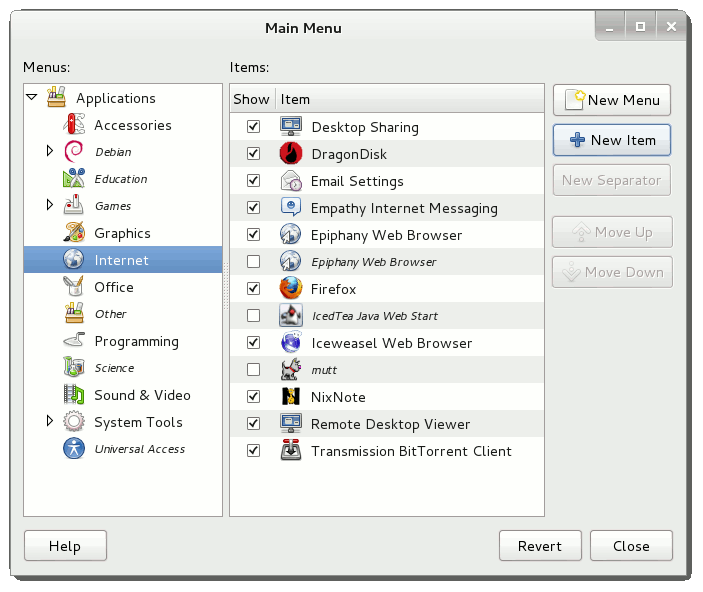
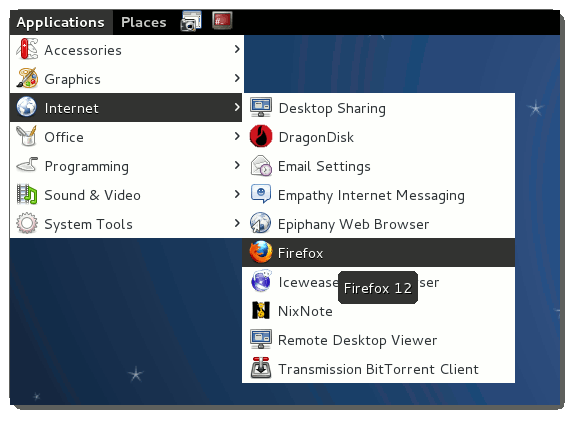
Howto Install Firefox Nightly on Linux:
