Install VMware Tools on Linux Mint 15 Xfce
How to Install VMware Tools for Linux Mint 15 Olivia Xfce 32/64-bit Desktop, the Step-by-Step Simple Complete Visual-Guide Tutorial.
You need to know that the VMWare Tools Installed and Working will Grant you a More Pleasant Journey with Linux Mint 15 Xfce on the VMware Virtual Machine.
With the VMware Tools Installed you Can Custom Easy-Resizing the Screen Just Dragging and More your Guest will Dispose Also of Shared Folders to Easy Exchanging Files with the Host System!
Just Take the Time of Carefully Looking, Reading and Following the Easy How to Install VMware Tools on Linux Mint 15 Xfce Instructions and Commands Contained in this Guide.

-
Start the Process of Downloading and Mounting the VMware Tools CD with:
-
VMWare Fusion
Virtual Machine > Install VMware Tools.
-
VMWare Workstation
VM > Install VMware Tools.
May be you will need to Wait Until VMware has Provided to Downloading and Mounting the VMware Tools CD.
If the Window with the VMware Tools Do Not Appear you will Need to Manually Disconnect the CD/DVD in:
Virtual Machines > CD/DVD(IDE) > Disconnect CD/DVD
And just Re-Starting the VMware Tools Installation… -
-
Double-Click on VMware-Tools tar.gz Archive
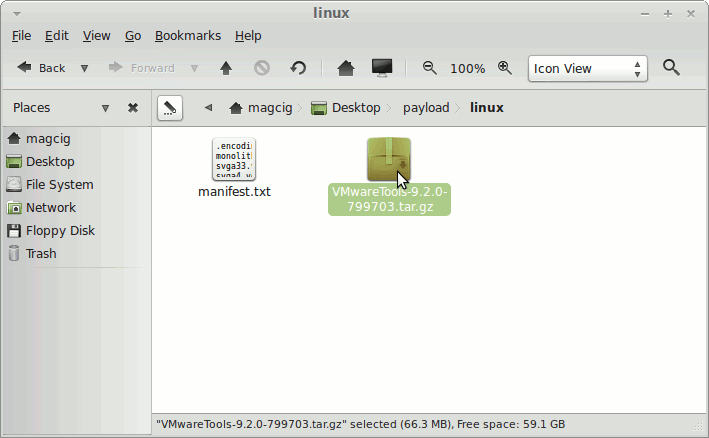
-
Extract VMware-Tools into /tmp
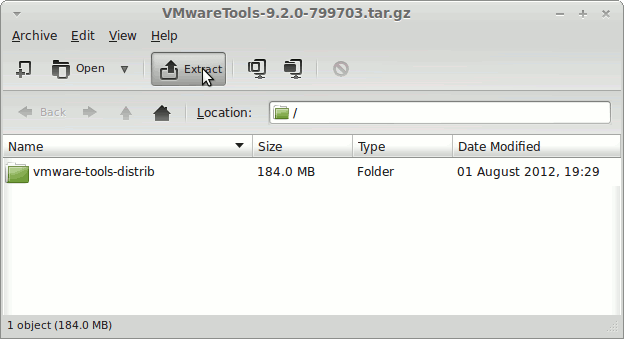
-
Open a Terminal Window
(Press “Enter” to Execute Commands)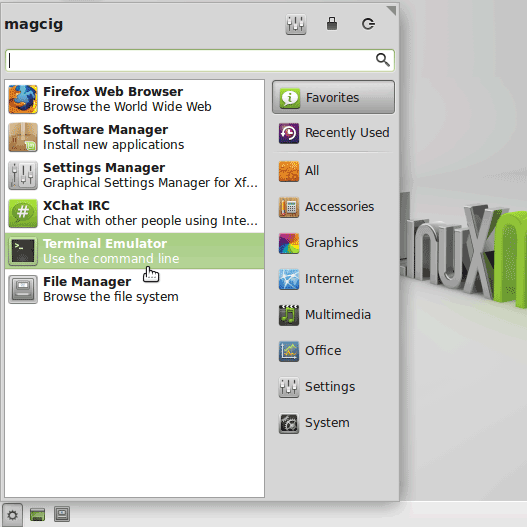
In case first see: Terminal QuickStart Guide.
-
VMWare Tools Installation:
-
Access the Target Directory
cd /tmp/vmware*
-
To Get Enabled the Shared Folders Apply this Patch
-
Execute Installation Script
su -c "./vmware-install.pl"
Follow to Accept All the Default Proposed Settings…
Possibly Answer “Yes” to Enable Load New Kernel Modules at Boot.
In Case you Got “not a valid path” for linux-headers Look:
Solve Kernel-Headers Not Valid Path
This is the Sign of Success! :)

-
-
Finally, to Enable VMware Tools without Logout
vmware-user-suid-wrapper
VMware Tools Installation Troubleshooting Guides
VMware-Tools Installation Guides for Other Linux Distros:
How to Install VMware Tools on Linux Distros
How to Install Linux Mint 15 Olivia Xfce Steps on VMware Fusion 6.
