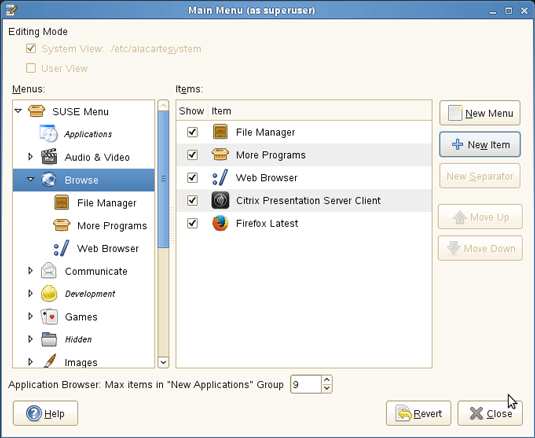SLED 11 Create Menu App Launcher
Hi! The Tutorial shows you Step-by-Step How to Create an Application Launcher on SUSE Enterprise Linux Desktop 11.1/11.2/11.3 GNOME Menu i686/x8664.
An App Launcher Permit to Quick Launching a Manually Installed Application directly from the SUSE Linux Graphical Desktop.
This a Basic Fundamental Little Step in Starting to take more Control on the Customization of your SLED Desktop.

-
Open SLED 11 Application Browser
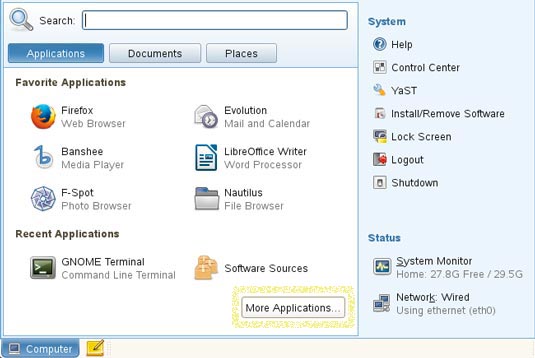
-
Search for “alacarte”
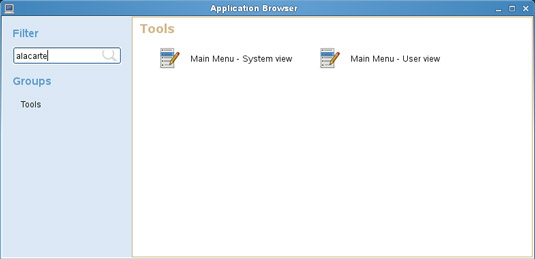
-
Choose Between System/User Launcher
To Create a System wide Launcher you will Need the Super-User Administration Powers :)
-
Select/Create Category >> New Item
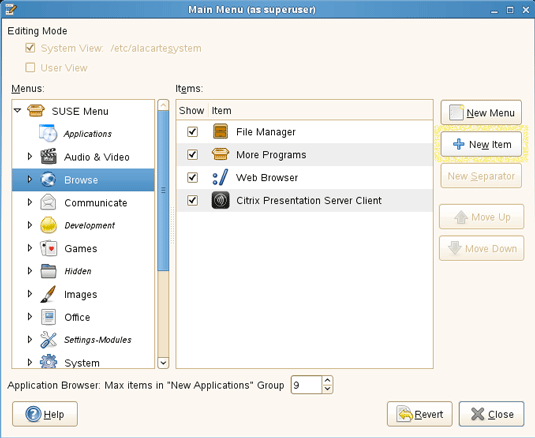
-
Fill In Name and Path to App Binary under Command.
Possibly you Can Browse the File System to Find the Executable in Question.
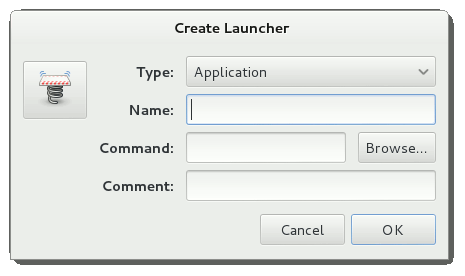
-
Next Click to the Left On the Launcher Icon
Browse the Path to your Application Name .png Icon file.
Under this Image you Find Link to Tutorial for Locating Images and Icons.
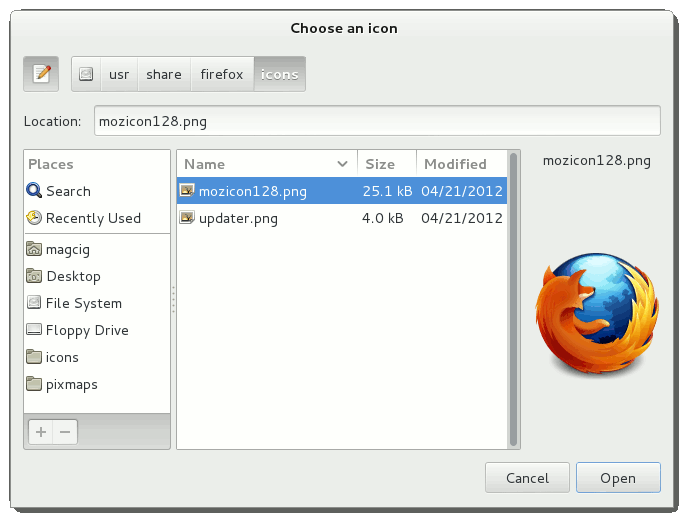
Here Below you Find a Link to Article with Tutorial on Locating Files Under Linux.
How to Easy Find/Search Files/Directories/Images on Linux
Linux How to Use the LocateCommand -
Click on OK.
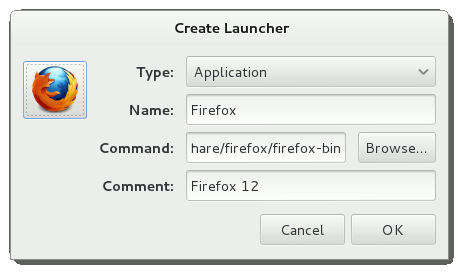
-
Finally, the New Launcher on the Menu.