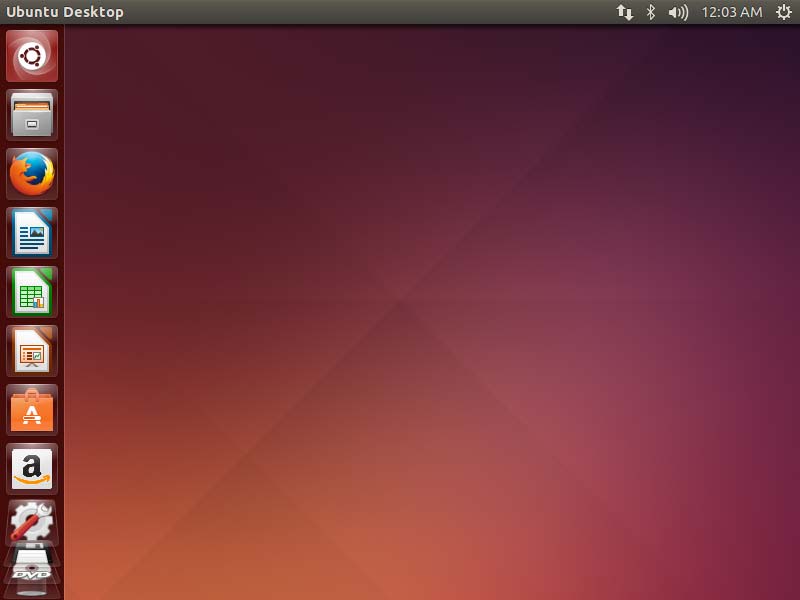Installing Ubuntu 15.10 Wily on Top of Windows 8
Hi! The Tutorial shows you Step-by-Step and Visually How to Install Ubuntu Linux 15.10 Wily Werewolf i386/amd64 Alongside Windows 8 with Uefi and Secure Boot Barrier Pre-Installed.
The Guide shows you All the Steps involved and so also How to Download, Burn and Boot with the Ubuntu Installation Media.
The Ubuntu-based OS Installers are Now Just Fantastic in the Ability of Easy Drag Partitioning and Resizing the Windows 8 Disk on the Fly.
Before Installing Linux Ubuntu it is Recommended to Test if your System meet the Minimum Hardware Requirements simply by trying to see if it’s able to Run the Ubuntu Live OS.
To Make the whole Ubuntu 15.10 Installation on a PC with Windows 8 Easier to Visualize and Retain the Post Includes the Basic Screenshots of All GUI Steps involved.
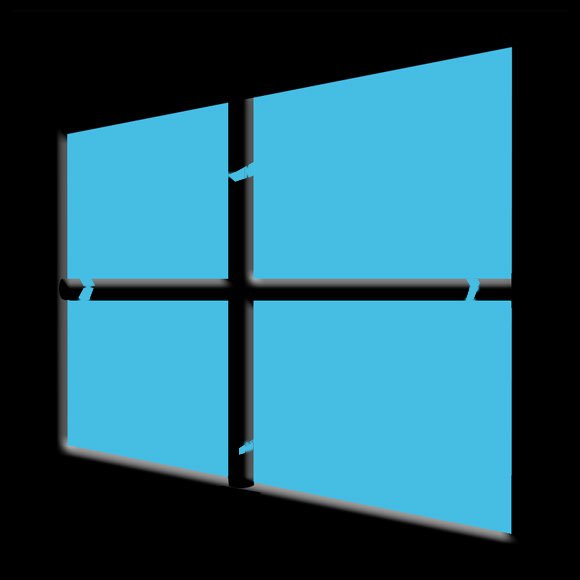
-
How to Download & Burn Ubuntu 15.10 Wily Linux
-
Setting Up Windows 8 PC to Boot with Linux Ubuntu:
-
Boot with the Ubuntu Linux Installation Media
-
Start Installation of Ubuntu
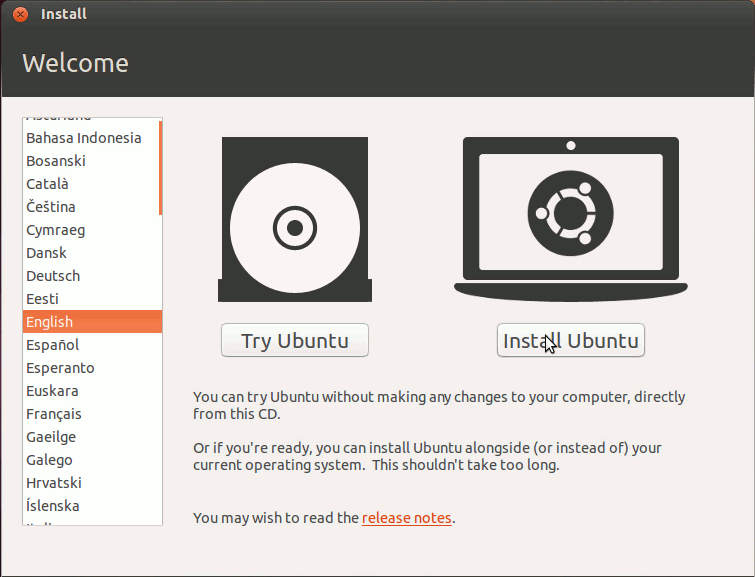
-
So Boot your PC with Ubuntu Live Media.
-
Start Installation of Ubuntu.
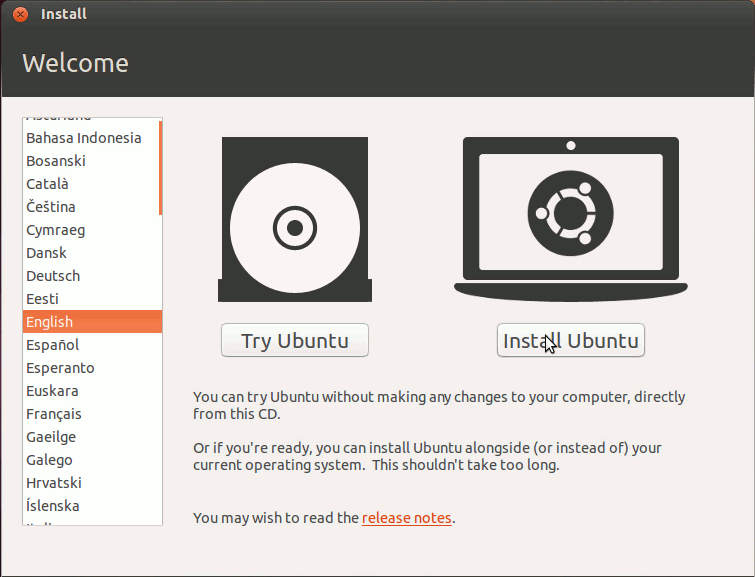
-
Preparing Ubuntu for Installation
You May Select the install Third Party Software option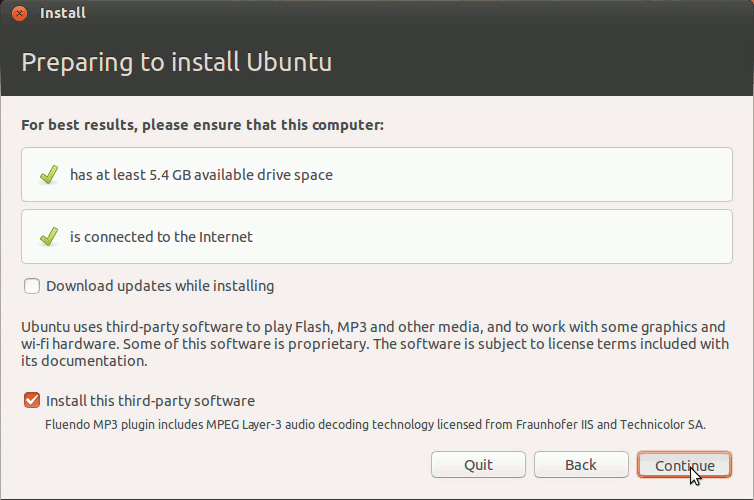
-
Then Select Install Ubuntu alongside Windows 8.
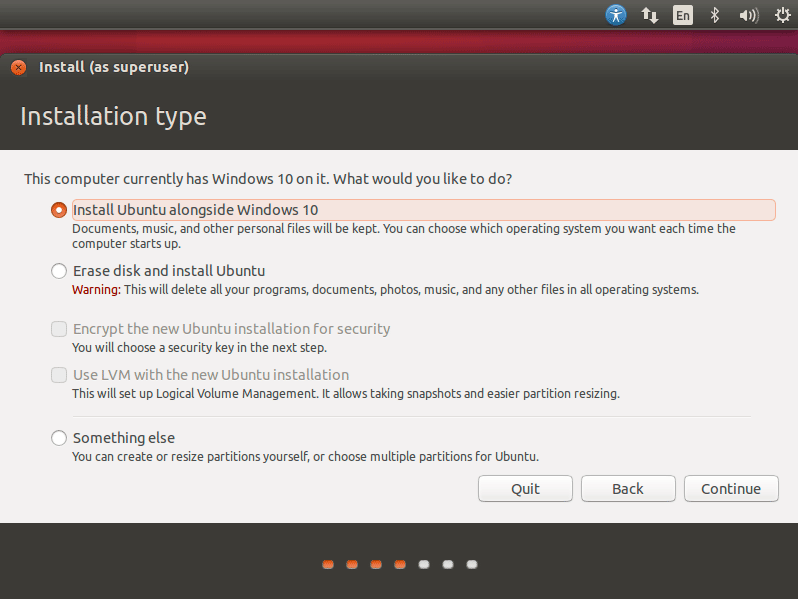
Auto Resizing PC Hard-Drive
Simply Drag the Divider to Change the Space reserved to Windows & Ubuntu!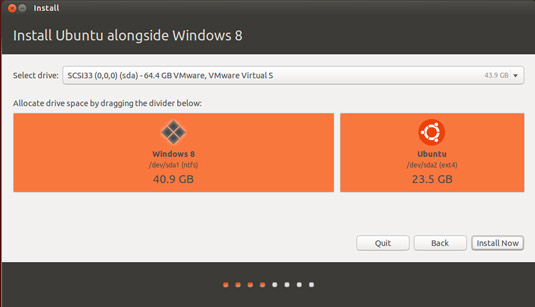
Confirm to Write Changes to Disk!
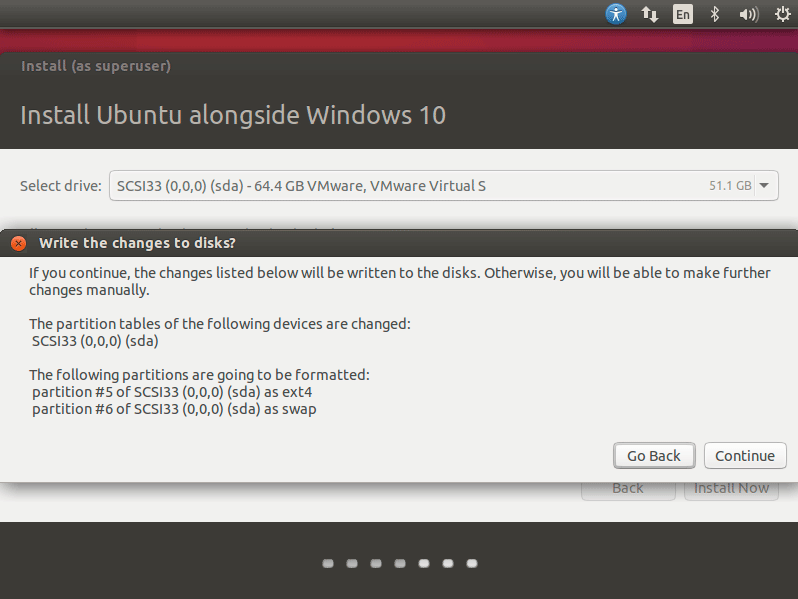
Then Click on Install Now!
Choose Where you Are to Set the Time-Zone.
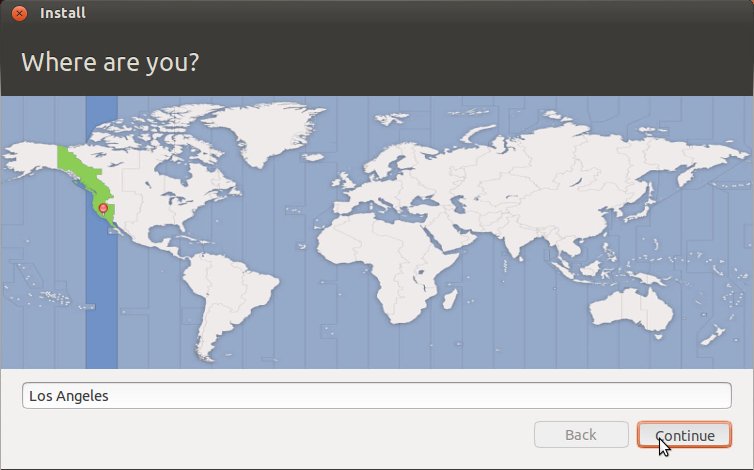
SetUp a Regular User.
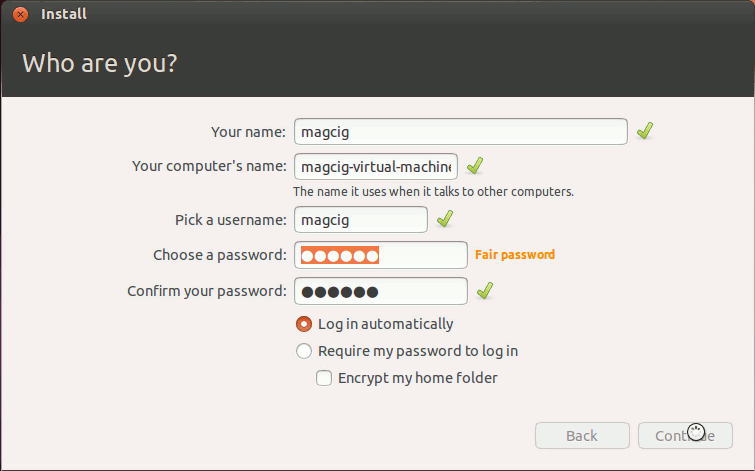
Then Start Ubuntu 15.10 Wily Installation
Wait until the Process is Successfully Achieved…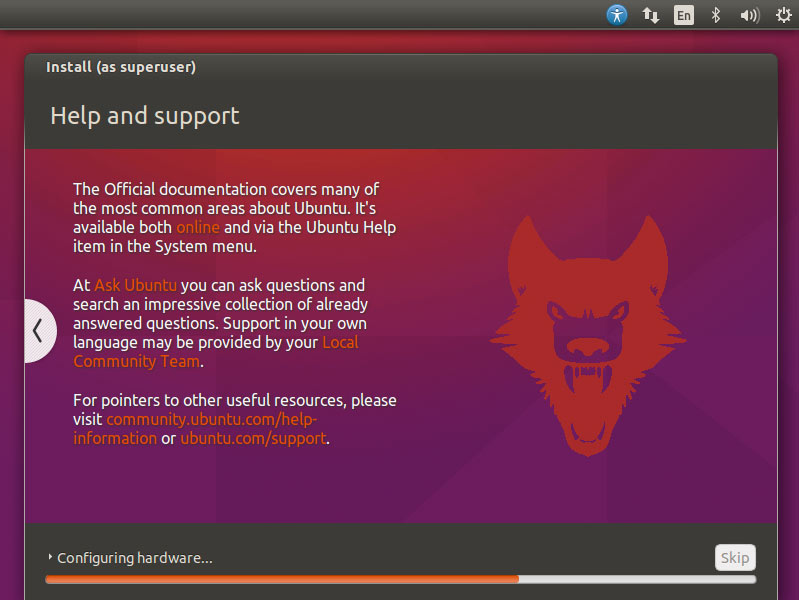
Wait Until the Installation is Achieved and
Then Reboot!.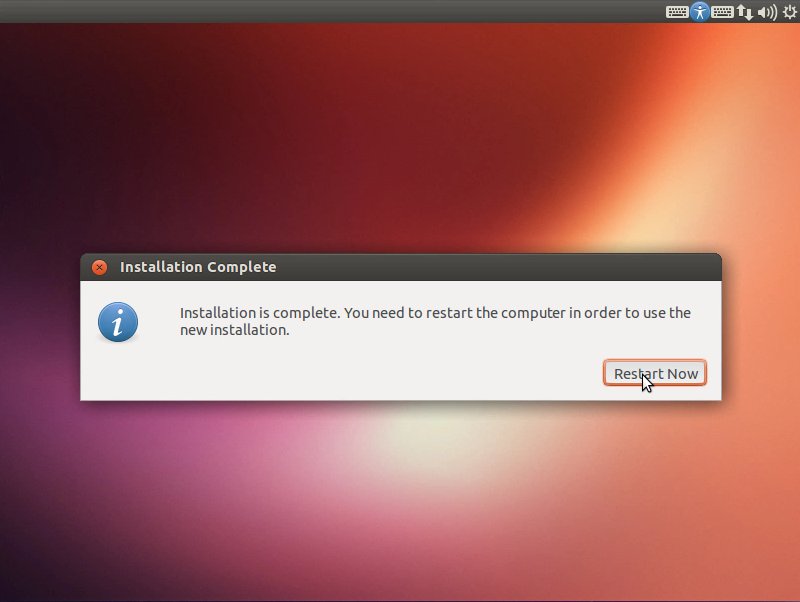
On Grub Boot Loader Splash Screen
You find the Choice to Start Up Ubuntu or Windows 8.Login into your Barely New Ubuntu 15.10 Desktop :)
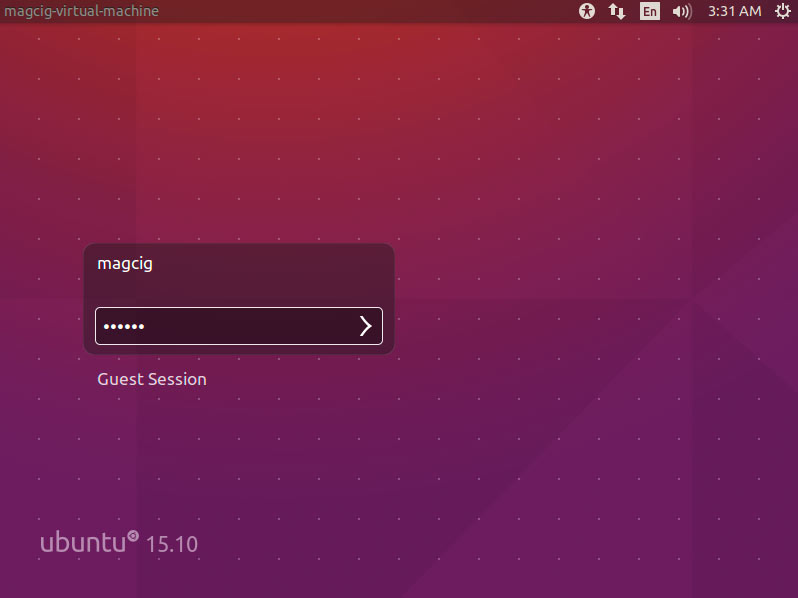
And Happy Ubuntu! :)