The Guide shows you Step-by-Step How to Create a New Application Launcher inside to the Main Menu on SparkyLinux Eris Mate Desktop.
The Practical Example Here Illustrated is About Adding the Firefox Nightly Entry inside to the Internet Section a SparkyLinux Mate Desktop.
The Technique is Useful for Adding Any New Custom Software on a SparkyLinux Mate Desktop.
To the Post Bottom there is a Link to Guide for Installing the Firefox-Nightly Browser for SparkyLinux.

-
Right-Click on Desktop > Create Launcher
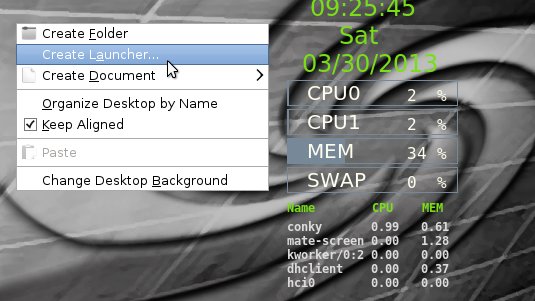
-
On the Create Launcher Select the Icon
Here Below Link to Article with Tutorial 4 Locating Files/Icons Under Linux.
Linux How to Locate Command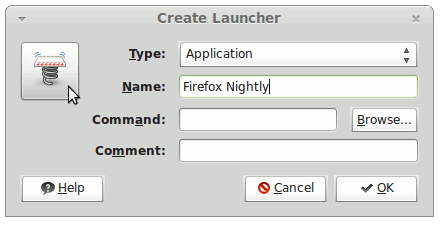
-
Complete the Launcher Parameters with Executable Path
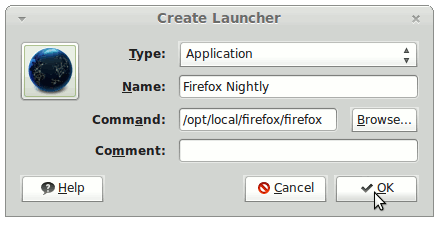
Then Confirm Creation with OK!.
-
Open a Terminal Window
(Press “Enter” to Execute Commands):
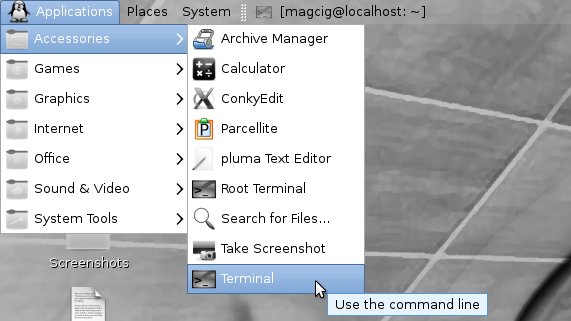
-
Inserting the New App Launcher Inside the Main-Menu
su -c "cp /home/
/Desktop/ .desktop /usr/share/applications" -
How to Properly Set the App Launcher Main-Menu Category.
su -c "nano /usr/share/applications/
.desktop" Linux How to Properly SetUp the Launcher Category:
Linux Launcher SetUp CategoryCtrl+Shift+v to Paste Content on nano
Ctrl+x to Save and Exit from Nano.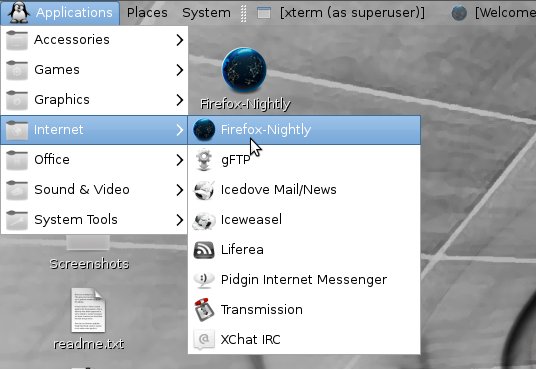
How to Install the Latest Firefox on Linux SparkyLinux:
