Getting-Started with Command Line on Mint Linux
Hello Mint User! The Tutorial shows you How to Quick Start with the Command Line / Console / Terminal / Shell on Linux Mint 17 Qiana Mate/Cinnamon/KDE/Xfce Desktops.
This is Just a ‘Quick and Dirty’ Introduction to the Command Line by Example on the Console/Terminal Bash Shell emulator.
The Tutorial is Step-by-Step and you Can Just Getting-Started Following and Executing each Command without any Harm for your System :)
After all only ‘Practice Makes the Master‘; so Do Not try to Getting-Started too Hard but Just ‘Take it Easy!‘ ;)
The Commands are Intended for Execution the Default Bash Linux Shell but Most should Works also for the Bourne, C, TC and Korn Shells…

-
First, Open a Command Line Terminal Console Window
(Press “Enter” to Execute Commands)Mate:
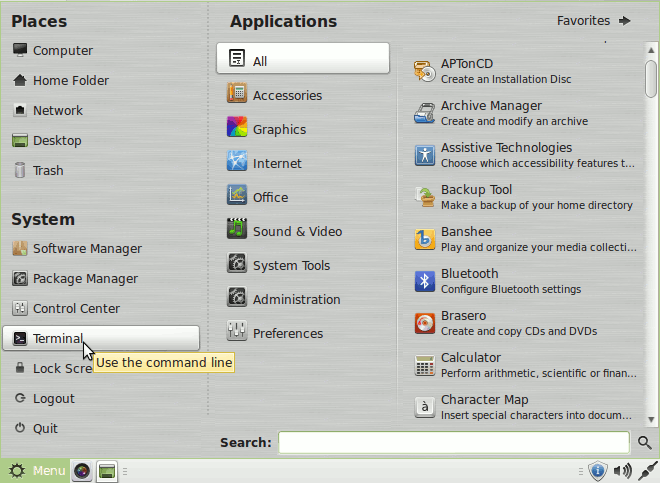
Cinnamon:
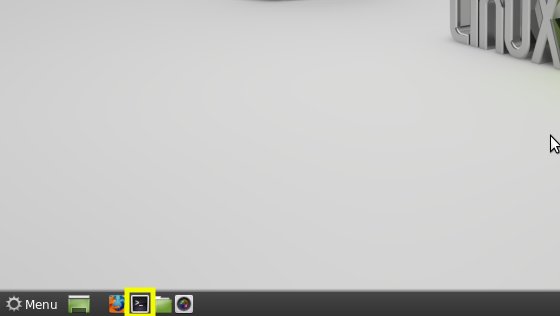
KDE:
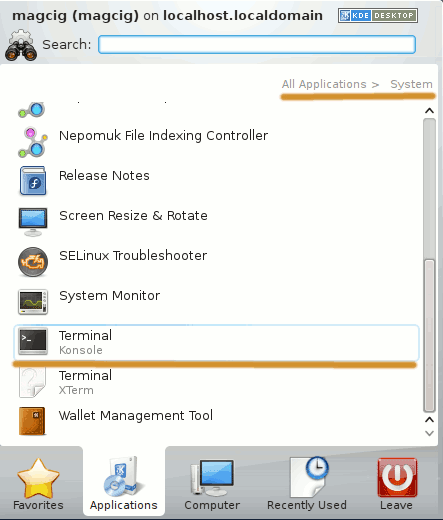
Xfce:
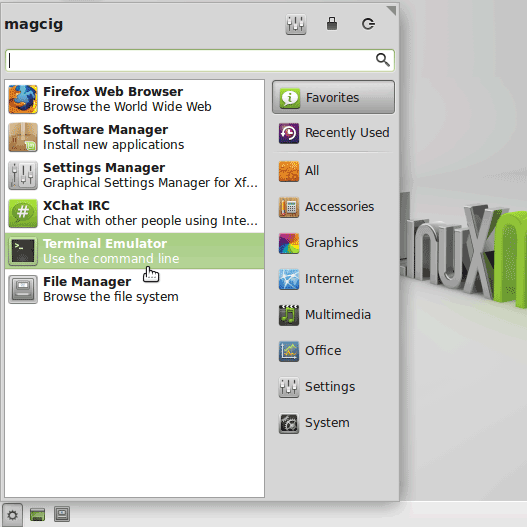
In case first see: Terminal QuickStart Guide.
-
To List a Directory Content (Directories and Files included)
ls /[path]
For Example to List the Content of the Root Directory:
ls /
Or to List the Content of the Home Directory:
ls $HOME
-
Next practice the Change of Directory
Change to the Root Directory:cd /
[Again find out how “cd” is an Abridgement for “Changing Directory“]
Then Go to /usr/bin:cd /usr/bin
Now to Navigate Back to the Parent use the “..” option.
So non to Return to the Root of the Directory Tree you may play:cd ../..
(It’s like to say: ‘One Step Back and then One Step Back’ again)
Finally, to Return Home is simple as:cd
Then to Verify you are in that Location Use:
pwd
[In this case the “pwd” Command is a Shortcut for “Print Working Directory“]
Hey Congratulations! you achieved the First, Step-by-step Walk into the Linux Directory Tree! :) - The System’s Directory Tree Root: /
- The root User’s Directory: /root
- The root User: the SuperAdmin that can Execute Any Command
-
Again experiment the Creative powers
With a test Directory like:mkdir $HOME/livingroom
[See here again how “mkdir” is an Abbreviation for “Making Directory“].
How you should have already understood, $HOME and ‘~‘ are both synonymous of your’s Home Folder.
And the Home Directory is where your User Contents are Stored by Default.Moreover, to enhance your Memorization and Fun I rightly Use some Metaphoric term. So here you can Immagine a directory like a Room into your Home :)
Try Making Multiple Directories at once with:
mkdir $HOME/bedroom $HOME/bathroom $HOME/garden
Try to use the “ls” Command to Check your creative Work:)
ls ~
Finally, use the ‘touch‘ Command to Make a New Empty File:
touch $HOME/livingroom/box
And how you could already have perceived, in my creative Examples I make use of the following Mnemonic Linking:
-
Directory -> Spatial Entity
-
File -> Thing
And so in the Previous Command to an “Empty File” corresponds a natively “Empty Thing” like a “box”, or otherwise you may take it as a simple Label/Name ;)
-
Especially relevant, about the Shell Terminology, there are 3 different Entities named as “Root”:
-
5. Copying Stuff
Experiment How to Copy Directories and Files.
-
To Copy a Single File:
* As in the other cases here ‘cp‘ is the Abbreviation for ‘Copy‘ *cp $HOME/livingroom/box $HOME/bedroom/
You see how in this Example we moved our ‘box’ from the ‘livingroom’ to the ‘bedroom’ :)
Now verify the correctness of the operation Listing your’s bedroom contents:
ls $HOME/bedroom/
And the Output will exactly display as:
box
-
Now for Instance to Copy a Single Directory inside to another do:
cp -r $HOME/livingroom $HOME/garden
List the ‘garden’ contents:
ls $HOME/garden
And you’ll Find:
livingroom
Now you have also a ‘livingroom’ copy into your ‘garden’ O:
Moreover, to Copy-Duplicate-Rename a Directory:
First, to be sure you are again into the $HOME area:
cd
And then Make a newly duplicated room do:
cp -r ./livingroom ./room
Finally, to Copy-Displace-Rename at the same time:
cp -r $HOME/livingroom $HOME/bedroom/wardrobe
By the way with this “magically crazy” Command we have trasformed our ‘livingroom’ into a ‘wardrobe’ inside to the ‘bedroom’ :))
-
-
6. Moving Stuff
Next Experiments the Dynamics of Files and Directories
And in this Moving dimension Files or Directories are taken as the Same.
[Again find out here how the “mv” Command is a Contraction of “Moving“]
So now for instance Make and Empty ‘bottle’:touch ~/livingroom/bottle
And then we Displace it in another Room:
mv ~/livingroom/bottle ~/bedroom/
Then verify Listing the ‘bedroom’ contents:
ls ~/bedroom/
And what you Find? The:
bottle
Also if only an empty one, sorry :))
Again you can Move & Rename at the same time like:
mv ~/bedroom/bottle ~/bathroom/can
Again we have “magically changed” an empty “bottle” inside the “bedroom” in an empty “can” inside to the “bathroom”. :))
And as I said in the introduction the Command for Directories works the Same!
So now again like “Alice in the Wonderland” we Reshape the Folder “livingroom” in the “garden” into a “teapot” in the bedroom! :}}mv ~/garden/livingroom ~/bedroom/teapot
Patiently Verify it with:
ls ~/bedroom/teapot
Finding What?
Simple :) Emptiness! :}
-
7. Annihilating
Finally, we try investigating our Magical Destroying Powers
Deleting Directories and Files!Especially Releant: in a Working Environment you should Triple Check the Commands Before Execution…
Because in the Shell Environment there’s No Trash Bin and so the stuff is directly Annihilated!!![And as you may have already wittily perceived, here “Removing” is just Resumed in “rm“]
-
How Removing Files.
First, we Wipe Out the ‘box’ in the ‘livingroom’ with:
rm $HOME/livingroom/box
Check it with:
ls $HOME/livingroom/
Now we try the same for Multiple Entities…
First, we Make a Copy of the ‘can’ into then ‘bathroom’ in a ‘jar’ into the ‘bedroom’, Magically as before… :)) with:cp $HOME/bathroom/can $HOME/bedroom/jar
And now how to brutally Get Rid of Both? Simply like that:
rm $HOME/bathroom/can $HOME/bedroom/jar
-
How Removing Directories.
Now we Start to furiously Destroying our nice Home… [[[:
First, we Raze the ‘livingroom’:rm -rf $HOME/livingroom
“-rf” is a combination of Flags. “r” for Recursively and “f” for Forced
And finally, finally, we simply Desert All-in-one the Remaining Habitats:rm -rf ~/bathroom ~/bedroom ~/garden
Sorry, we have Turned our Home into Empty Space, but What a JOKE! {{{:
-
-
8. Getting Admin Power
Last How to Get the Admin Super-Powers.
To Login as SuperUser:
sudo su
If Got “User is Not in Sudoers file” then see: How to Enable sudo
Then to Logout:
exit
To Protect your System from the potential Damage of an Hazardous Crazy Command Execution the Logout should be executed every Time your Setup is Achieved!
Finally, to Execute a Single Command as SuperUser:sudo su -c 'myCommand'
Or:
sudo myCommand
So for instance to List the Protected root Directory try to run:
sudo ls /root
-
How to Set Permissions on Linux Mint File System
Here is achieved the ‘Quick&Dirty’ Initiation to the Mint Linux Command Line Sphere :)
I’ll be Back Very Soon to Show the Basics of the Apt Software Packages and Repository Administration Commands!
