Installing Mint 18 Sarah on Top of Windows 10
Hi! The Tutorial shows you Step-by-Step and Visually How to Install Mint 18 Sarah LTS GNU/Linux Mate/Cinnamon/KDE/Xfce Desktop on Top of Microsoft Windows 10 Computers.
From Mint 17 Qiana the Installer is able to Manage a Windows PC Partitioning on the Fly, so now is very easy to put Mint on Top of a Windows!
The 64-bit Mint ISO is Recommend for all modern computers (Almost all computers sold in the last 10 years are equipped with 64-bit processors).
The purpose of Linux Mint is to produce a Modern, Elegant and Comfortable operating system which is both Powerful and Easy to use.
Linux Mint 18 Sarah New Features at a glance:
-
Linux Kernel 4.4+
-
Cinnamon 3+
-
Mate 1.14+
-
Improved Mint Apps ported to GTK3/Python3/Gsettings
-
Support for New Devices: NVIDIA Optimus, Logitech wireless keyboard and Wireless drivers
-
Better EFI partitions support for Installation on Apple Macs

-
Download & Burn Mint 18 Sarah Mate.
-
How to StartUp Linux from CD/DVD/USB on Windows 10 PC
-
Double-Click/Right-Click on Desktop Icon to Start Linux Mint 18 Sarah Installer
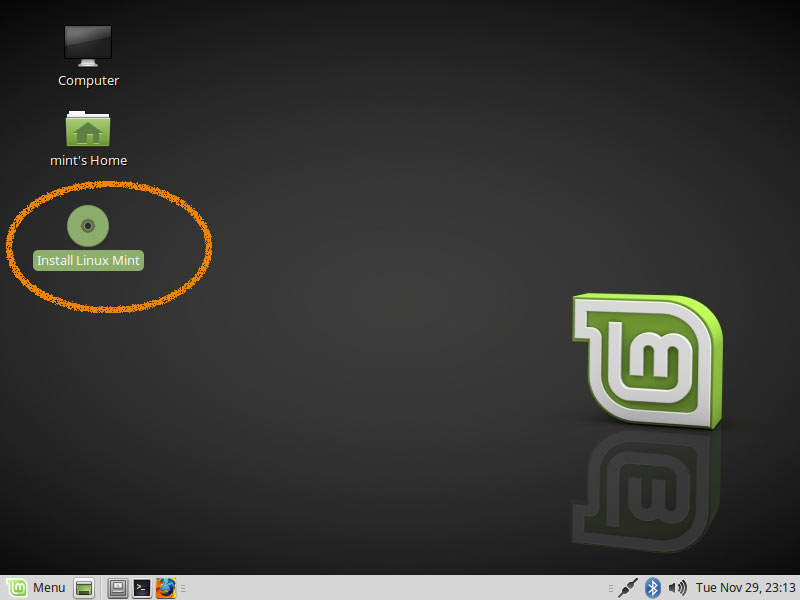
-
Check Box for the 3rd Party Software Installation
It Includes also the Wi-fi drivers..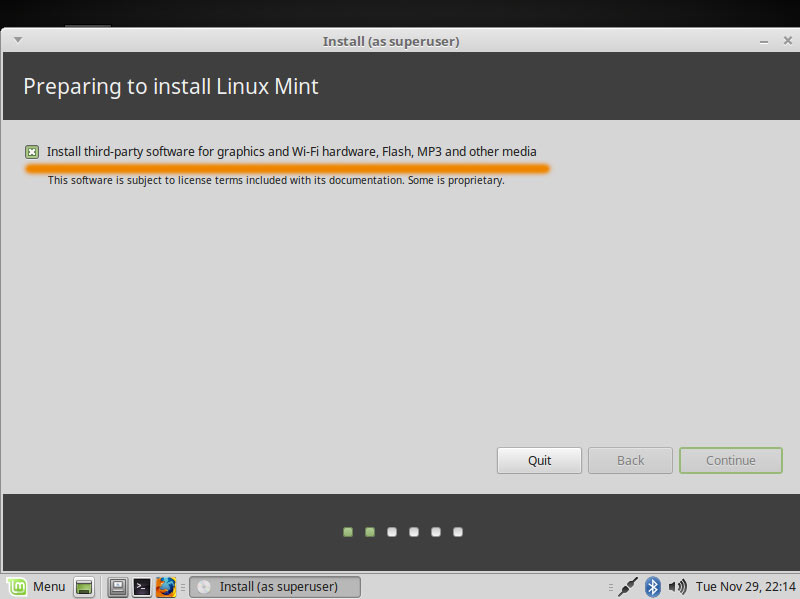
-
Take the Default “Install Linux Mint alongside Windows 10”
And Click on “Install Now!”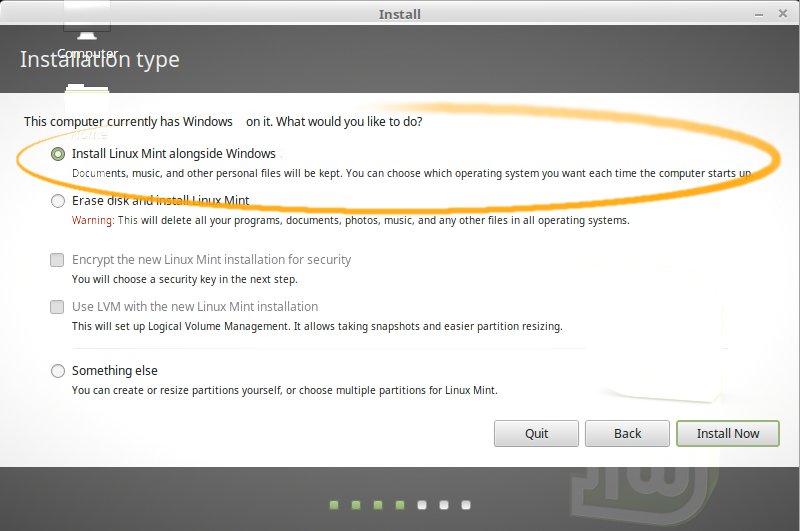
-
And Drag the Partitioner to Split the Volume
For more control find underlined the “advanced partitioning tool.”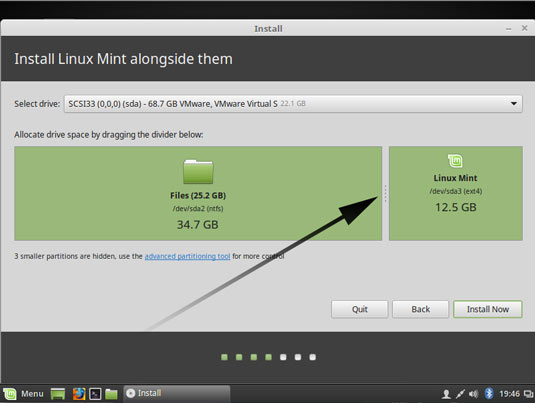
Then Click on Install Now.
Confirm to Start the Installation. -
Select Installation Language on Welcome Screen.
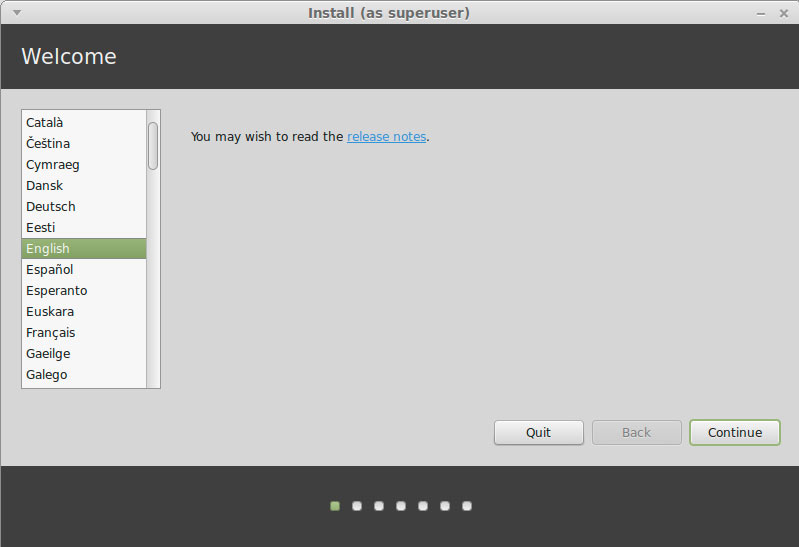
-
Formatting Linux Mint Partition.
The Best Choice is to Make a LVM Partitioning Group
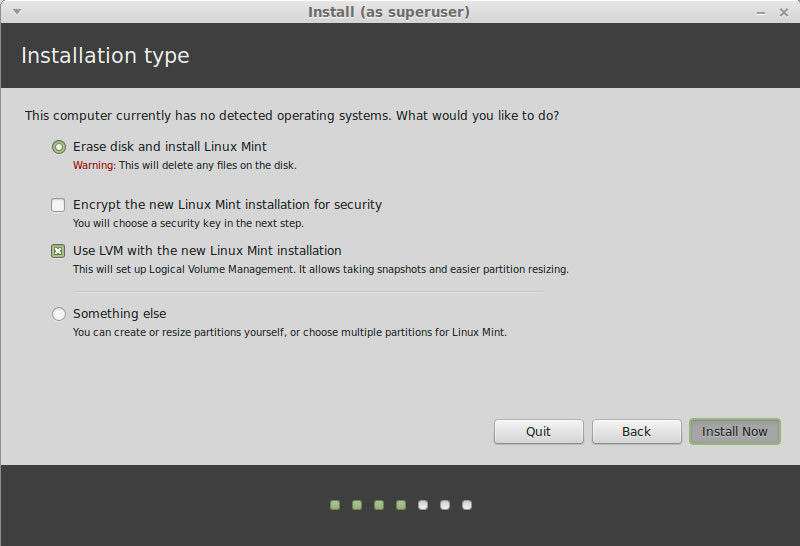
-
Set the Time-Zone.
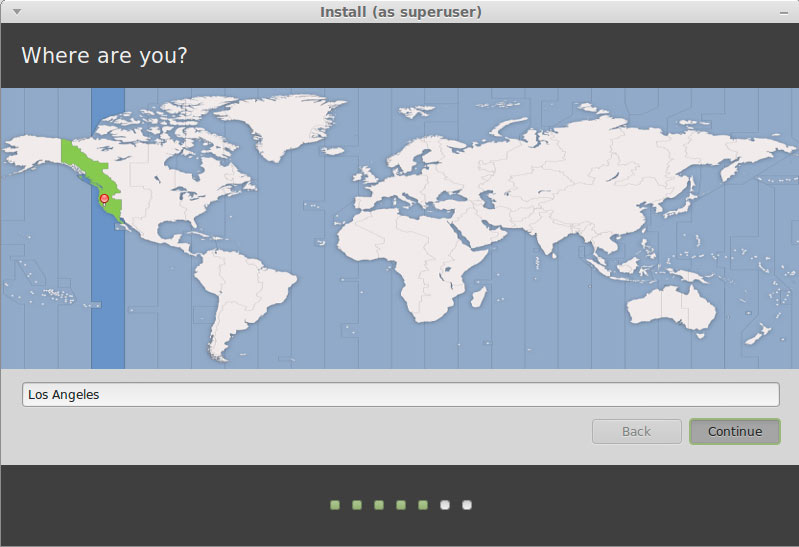
-
Set the Keyboard Layout.
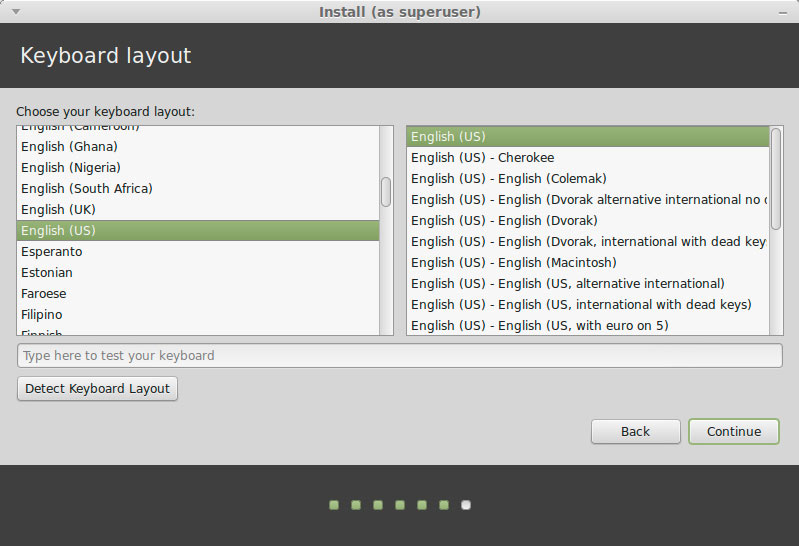
-
SetUp a Regular User.
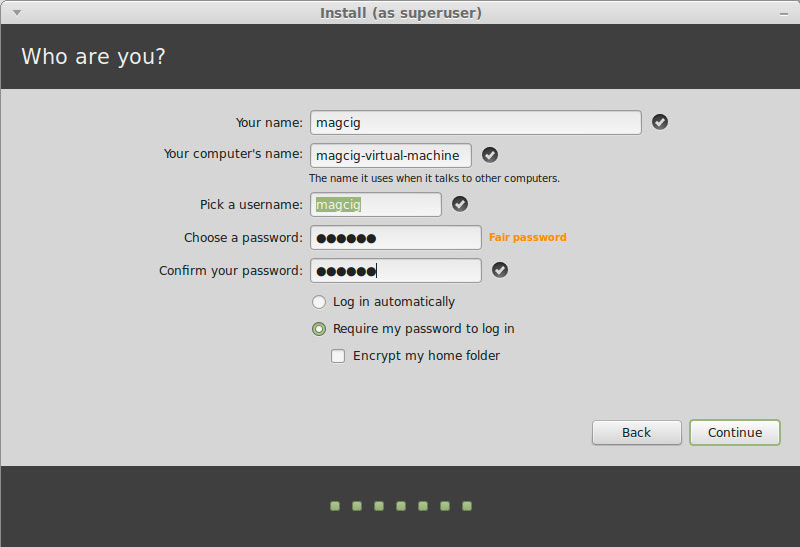
-
Installing Linux Mint 18 Sarah.

-
Reboot the Linux Mint 18 Sarah VM.
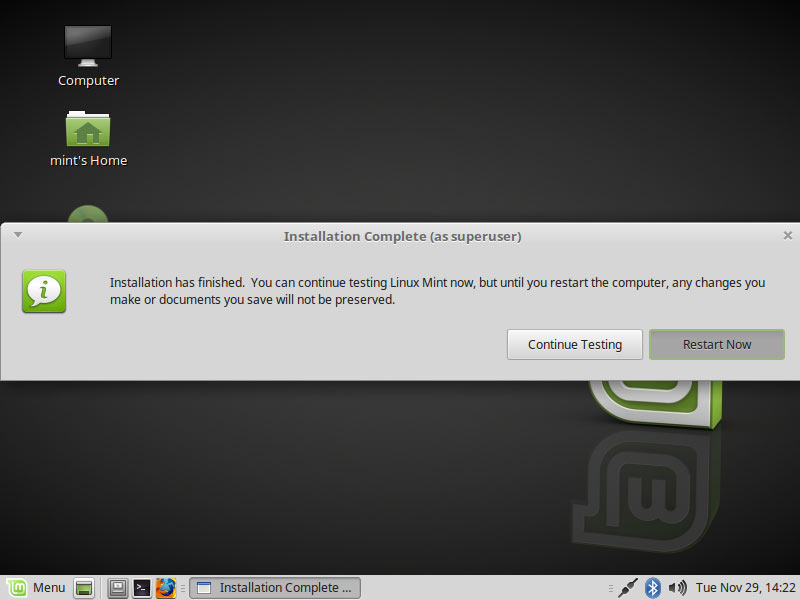
-
Select User and Login.
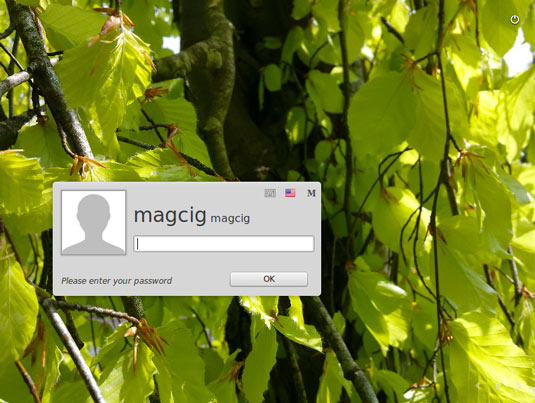
-
Enjoy Linux Mint 18 Sarah Mate Desktop ;)
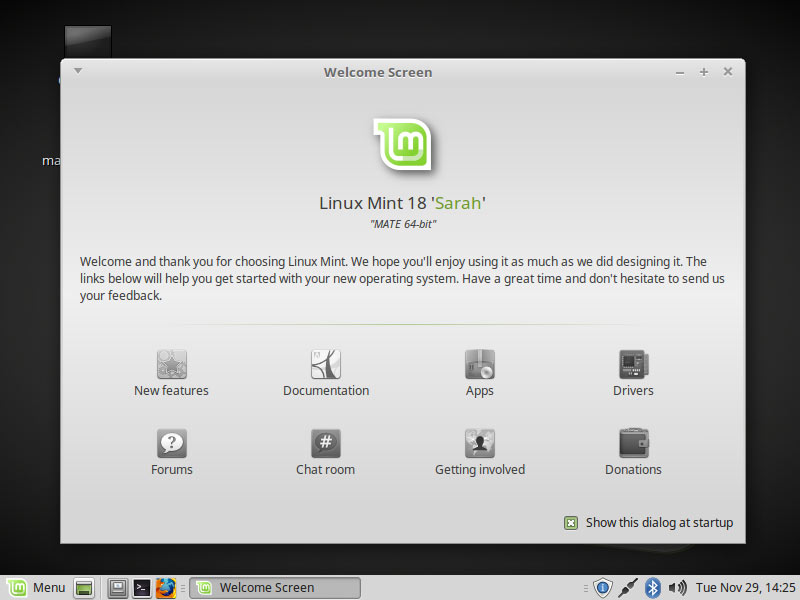
-
Mint Linux Quick Start Guides
