Linux Mint 18.2 Repair Broken System
Hi! The Tutorial shows you Step-by-Step How to Linux Mint 18.2 Sonya Repair Broken System.
Especially relevant: this Linux Mint 18.2 Reparation workflow is working also in case of an “input/output“, “fatal error” and error (2) Issues!
Finally, this an Ultimate Procedure to try to get Recovered your Linux Mint system from a severe Issue.

-
As First-Aid Try a Simple Reparation of Linux Mint 18.2 Sonya.
-
Open a Shell Terminal emulator window
(Press “Enter” to Execute Commands)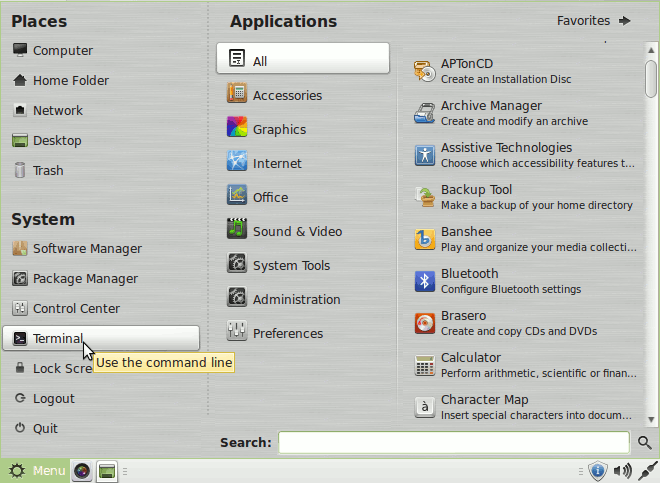
In case first see: Terminal QuickStart Guide.
- And Execute the Commands:
sudo su -c "apt-get update"
sudo su -c "dpkg --configure -a"
sudo su -c "apt-get -f install"
-
-
Then you have to Make Sure that the Hard Drive isn’t Corrupted
But if Mint Non Bootable then Go to Next Step!- Make sure that All the Drives on /etc/fstab are Connected
- Reboot Linux Mint
- On Grub Boot Splash Screen Select “Advanced Options”
- Then “Boot in Recovery Mode“
- Select “Repair Broken Packages“
- Look at the Output of the Drivers Check-Up Containing “blocks”
If No Errors are Shown then your Hard Drive should be still Healty… - If the Issue is still Not Solved then Look to the Next Step
-
How to Fix Disk Errors Even if Mint Non Bootable
-
How to Manually Repair an Linux Mint Broken System
The Linked Guide shows you Step-by-Step How to Manually Recovering an Linux Mint 18.2 Sonya with Broken Packages.
