Install VMware Workstation 14 Pro openSUSE
Hello openSUSE User! The Tutorial shows you Step-by-Step How to Install VMware Workstation 14 Pro in openSUSE 42 Leap 64-bit GNU/Linux Desktop.
And this guide includes the Detailed Commands & Instructions on OpenSUSE 42 VMware Workstation Pro 14 Installation.
Finally, VMware Workstation Pro 14 continues VMware’s tradition of delivering leading edge features and performance.
With support for the latest version of Windows and Linux, the latest Processors and Hardware, and the ability to connect to VMware vSphere and vCloud Air.

-
Open Console Terminal Shell emulator window
(Press “Enter” to Execute Commands)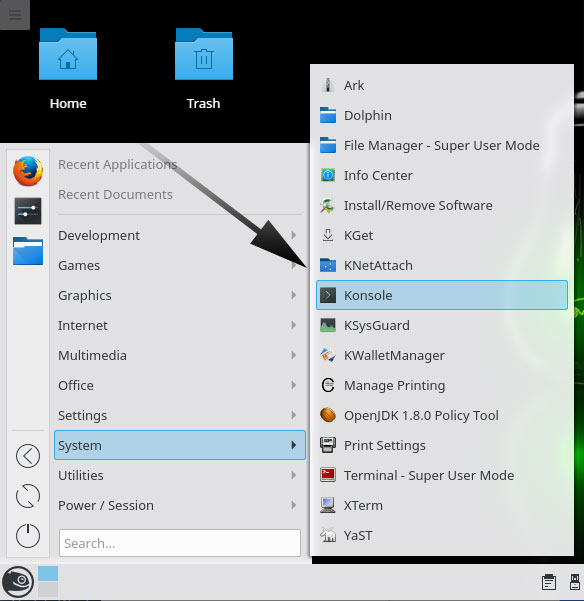
In case first see: Terminal QuickStart Guide.
-
Then Install the Required Packages
sudo zypper in kernel-source kernel-devel gcc
If Got “User is Not in Sudoers file” then see: How to Enable sudo
-
Download VMware Workstation Pro 14 (30 Days Trial)
-
So now Run VMware-Workstation Bundle
Access the VMware Workstation Bundle Location:cd $HOME/Downloads
Give Execution Permissions:
chmod +x ./VMware-Workstation*14*.bundle
Then Run the VMware Workstation Bundle:
sudo ./VMware-Workstation*14*.bundle
If the Graphical Installer do Not Launch then type ‘q’ to Accept License and Follow CLI Wizard.
-
And Follow the VMware Workstation Pro 14 WorkFlow
Accept the Licenses: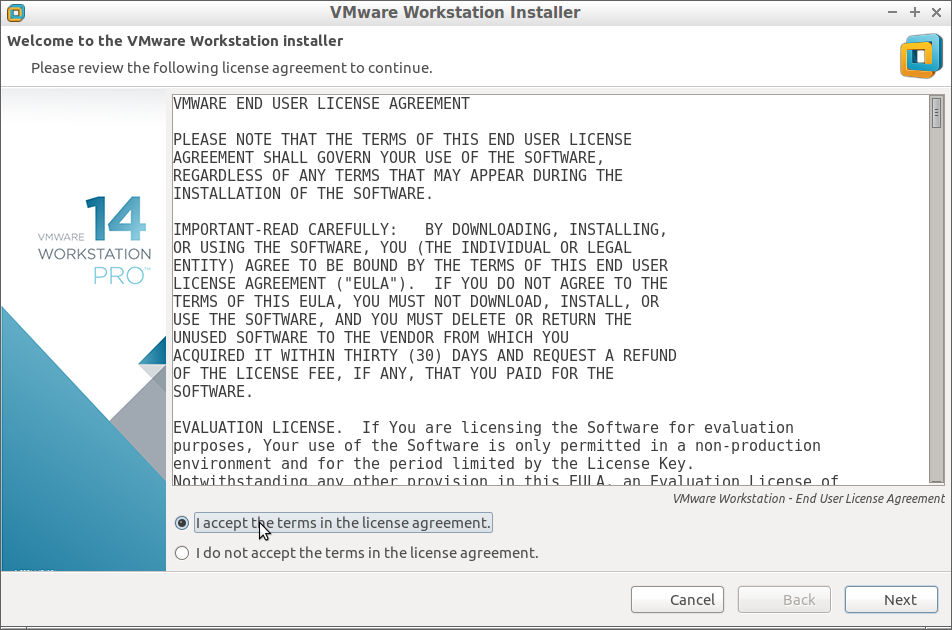
Next Set your User’s name:
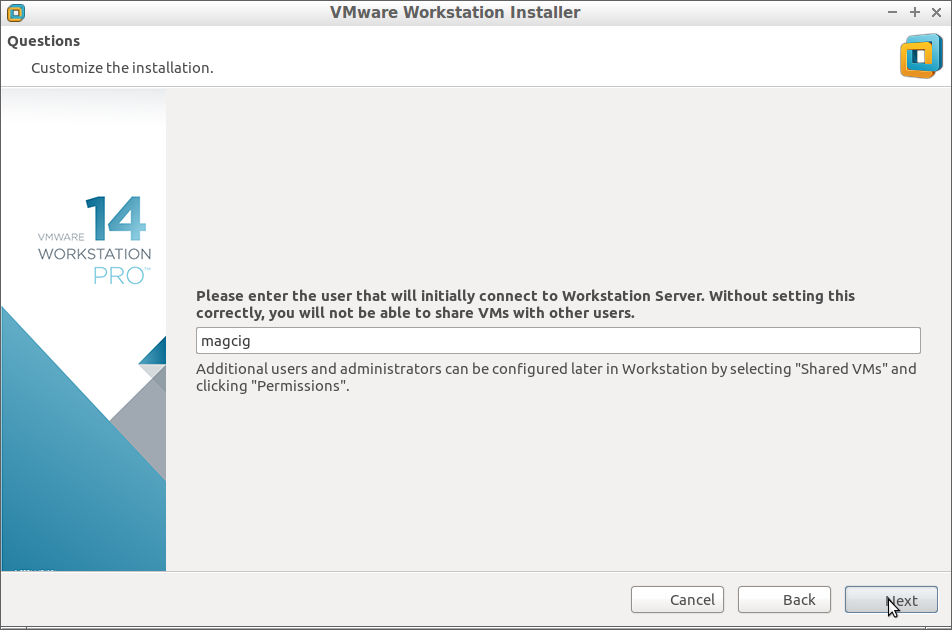
Possibly Insert the License Key if Already have One:
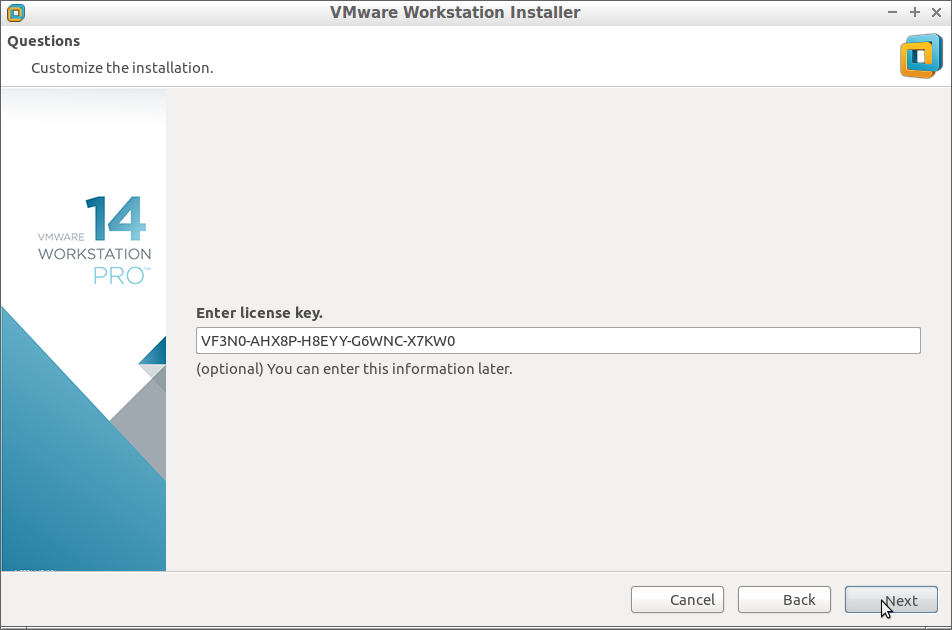
Choose the Shareds VMw Directory:
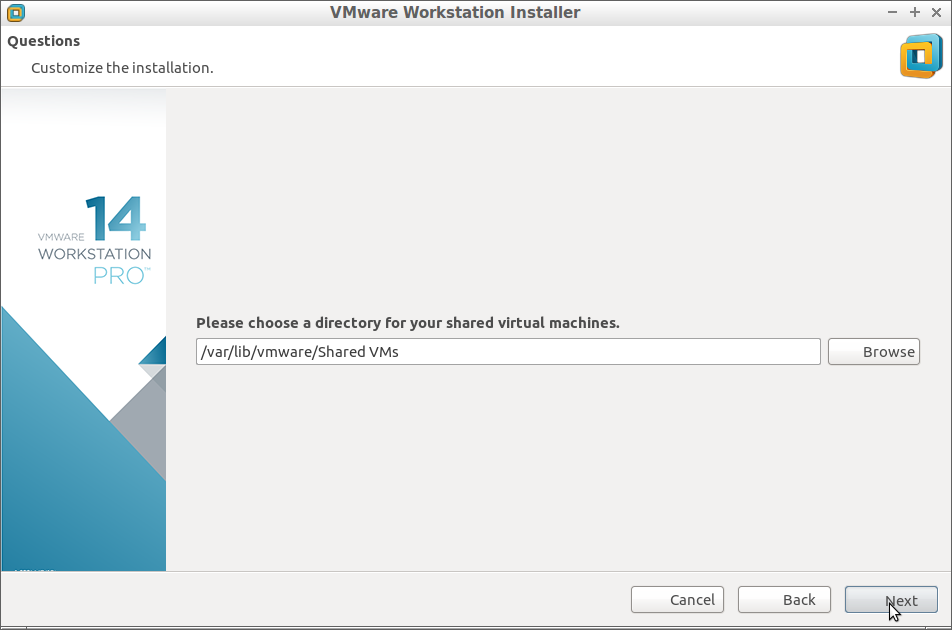
Set the Https Port (Default 443 should be just good):
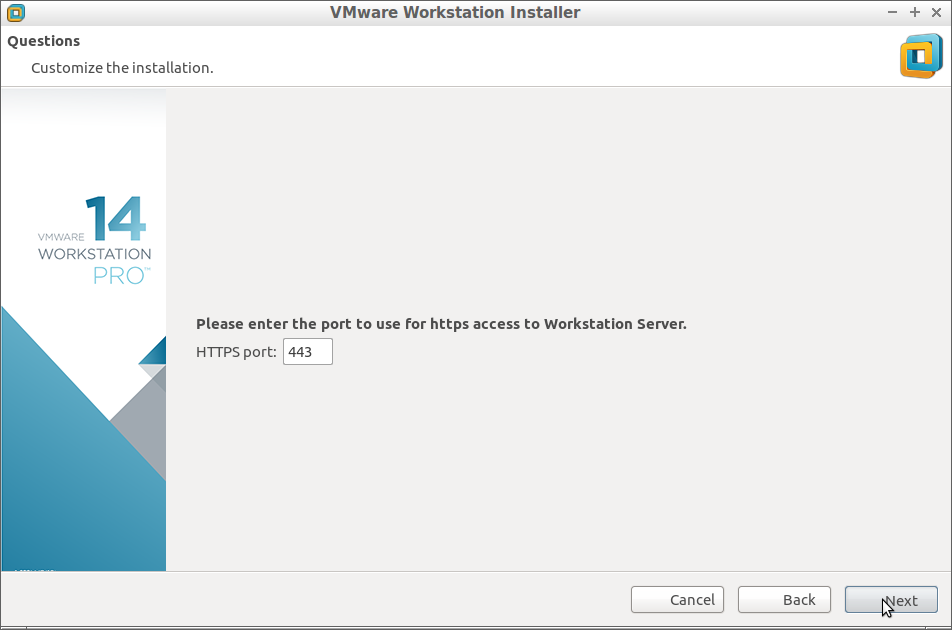
Then Start Installation:
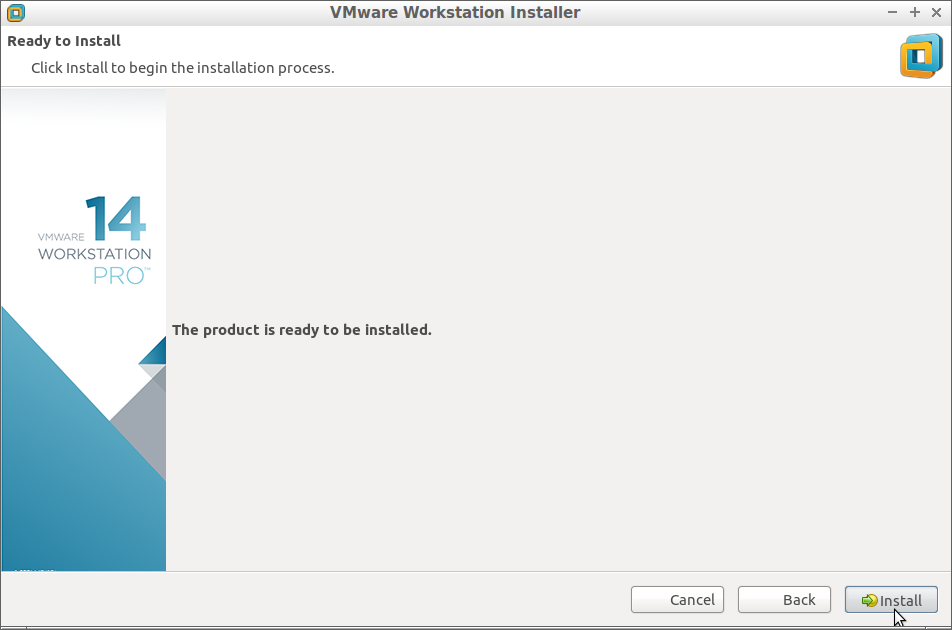
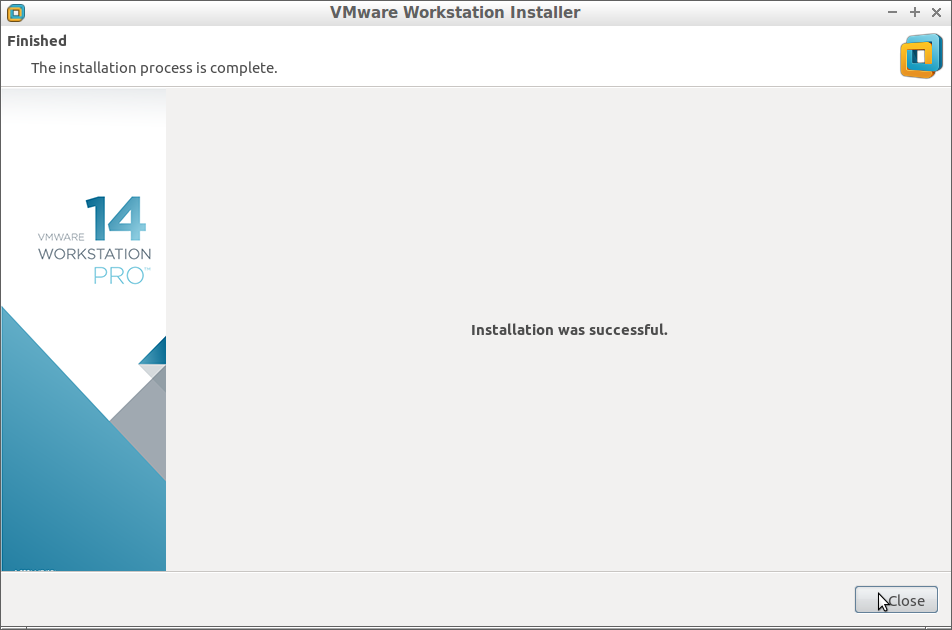
-
Finally, Enjoy VMware Workstation Pro 14 on openSUSE ;)
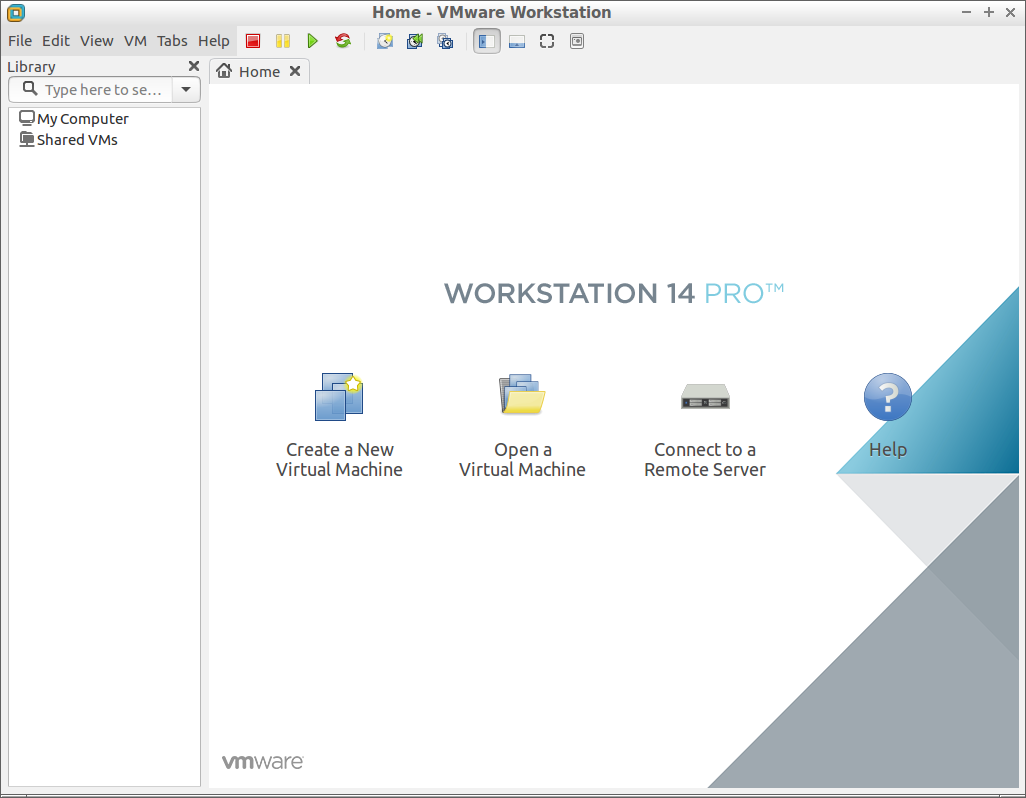
-
How to Install VMware-Tools on VMware Workstation Guests:
How to Install Google-Chrome Web Browser on openSUSE
Installing Google-Chrome Web Browser on openSUSE.
