VMware Workstation Pro 14 Create Virtual Machine
Hi! The Tutorial shows you Step-by-Step and Visually How to Create/Make a New Virtual Machine with a Linux/Unix ISO on VMware Workstation 14 Pro for Microsoft Windows.
And the VMware Workstation 14 Create Virtual Machine from ISO Guide includes all the Screeshot of the Steps involved.
Especially relevant how this a Quick & Dirty Guide with just the Basic Settings for Creating VMware Workstation 14 Pro VM from ISO.
Furthermore, with VMware Workstation Pro and VMware Workstation you can run Linux, Windows and hundreds of other Operating Systems on a Mac, without burning OS ISO’s and Rebooting.
Finally, VMware Workstation 11+ come with the ability to Run Hypervisor Applications such as VMware Workstation inside the virtual machine.
So you can install VMware Workstation in Linux a virtual machine, and then for Example use Workstation to create a Nested Windows Virtual Machine.

How to Download Linux Distros ISO’s
-
Create a New Virtual Machine.
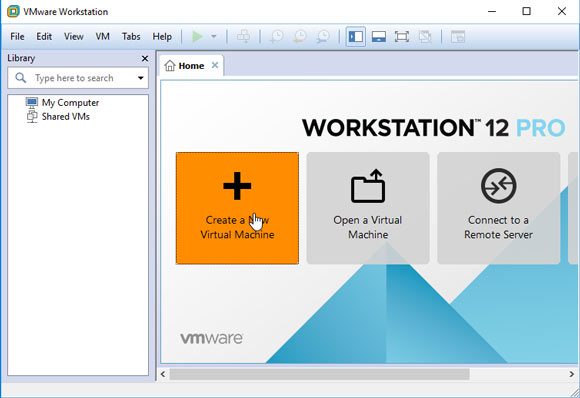
-
Choose the VM Typical SetUp.
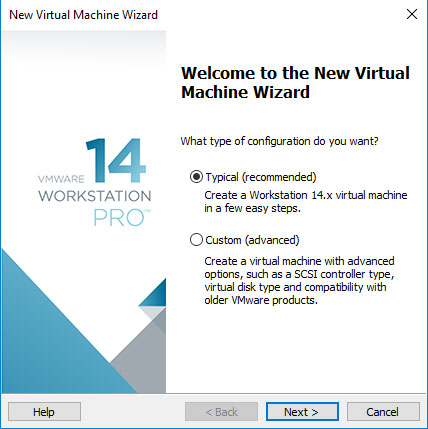
Click on Next.
-
Browse for GNU/Linux ISO Image.
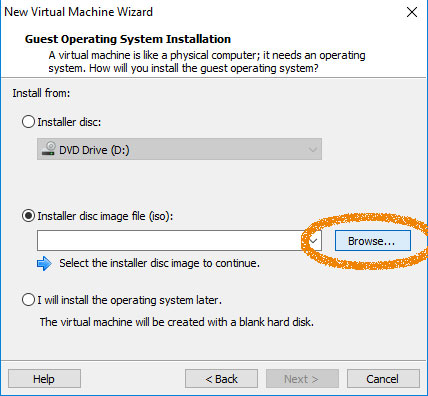
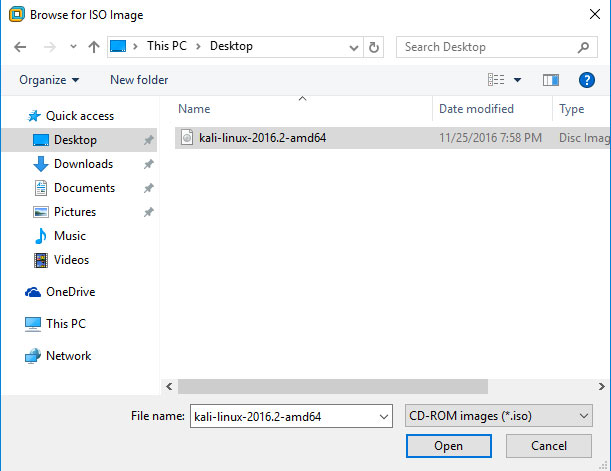
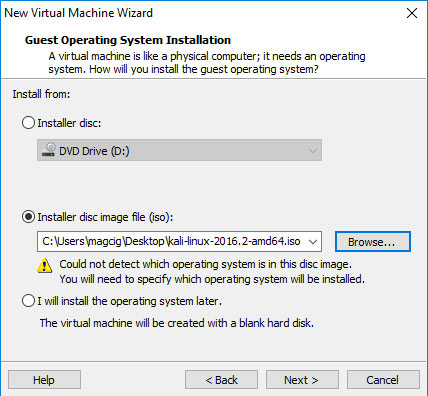
Click on Next. -
Set-Up VM Name.
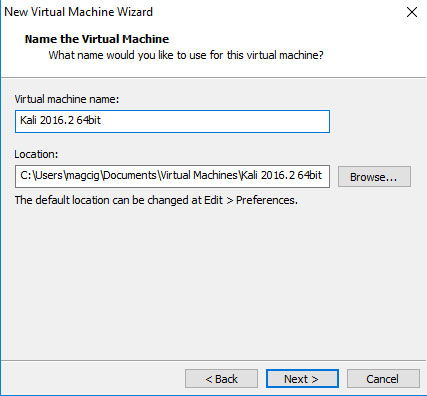
Click on Next. -
Select the Guest OS
This doesn’t matter and so if you just Do Not Find your OS then choose a Linux X.Y Kernel…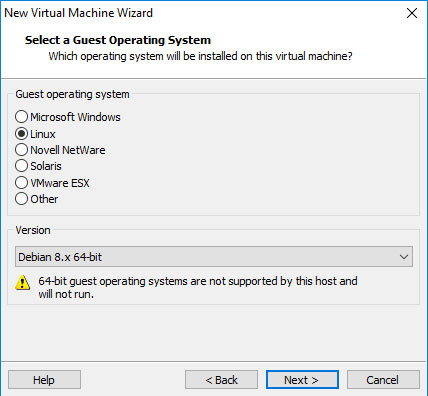
Then Click on Next. -
Specify the Disk Size to At Least 64Gb.
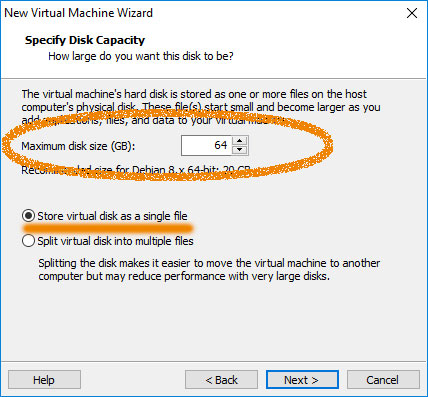
Take Note: The Disk then will be Auto-Growing so 64Gb here it’s Just the Upper Limit!
Also it’s Best to Set Disk as Entire instead of the Default 2Gb Chunks…
Then Click on Next. -
Click on the Customize Hardware on Bottom.
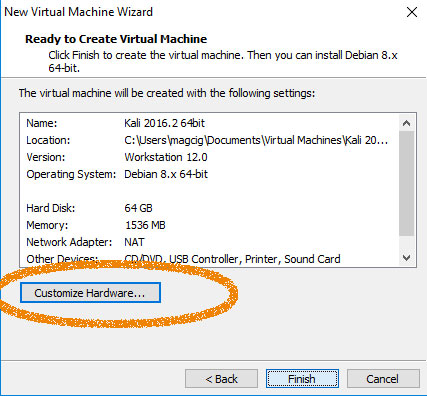
-
Set the Memory Size
Set a Reasonable Amount, usually between 1Gb and 2GB. It depends from your OS’s Type…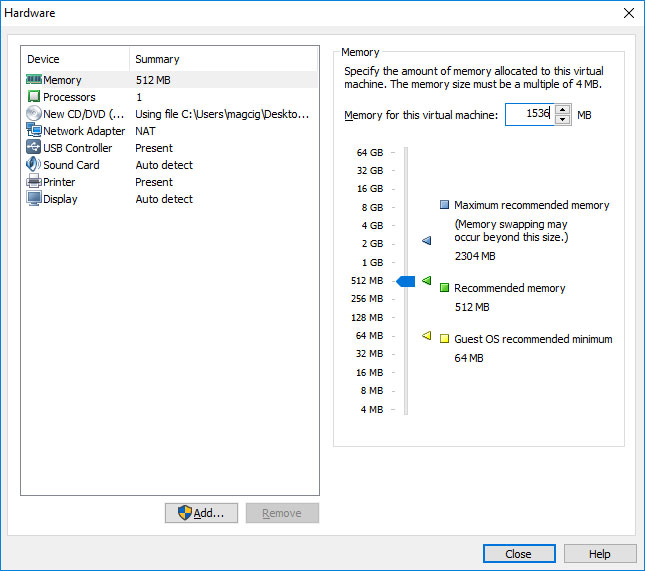
Click on Close. -
Click on Finish on Bottom.
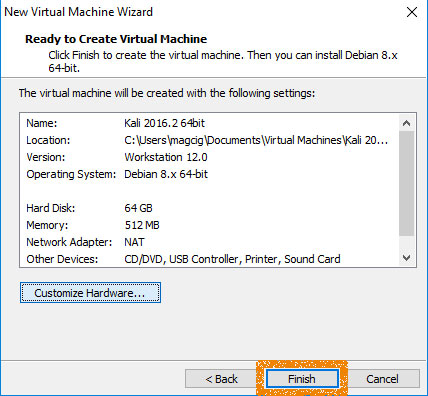
-
Finally, you can Power On the Virtual Machine :)
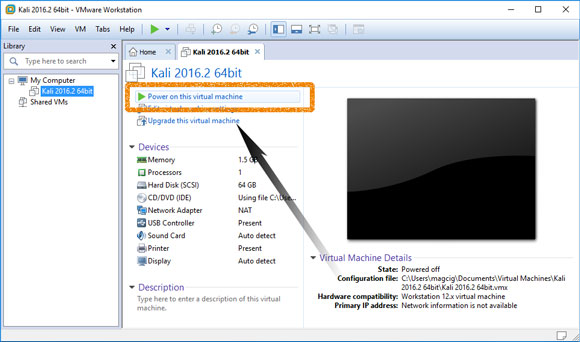
-
How to Install Ubuntu on a VMware Workstation VM
