Getting Started
-
4. Running Virt-Manager
Now to Launch Virt-Manager UI
From Shell:virt-manager
Or instead make use of the Desktop Launcher:
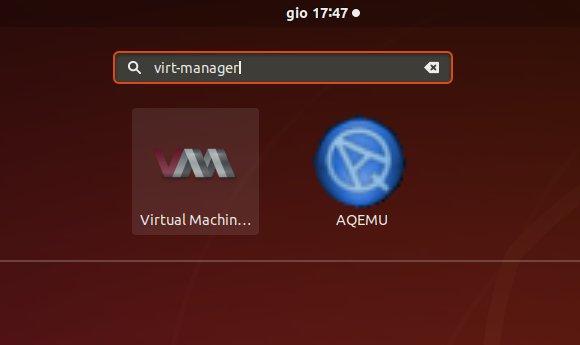
-
5. Creating Virt-Manager VM from ISO
Now to Create a Virtual Machine
First, Choose “+” on Top Bar: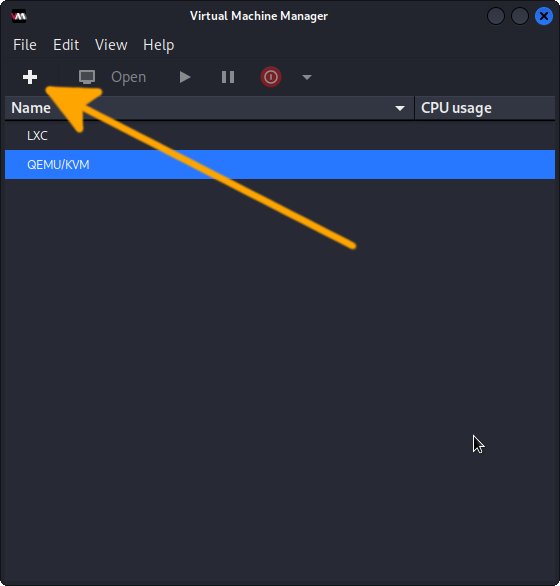
In case of “No hypervisor options…” Issue try with a Restart:
sudo reboot
Then confirm for Connection QEMU/KVM and Local Install ISO.
And then Browse for the Media Location: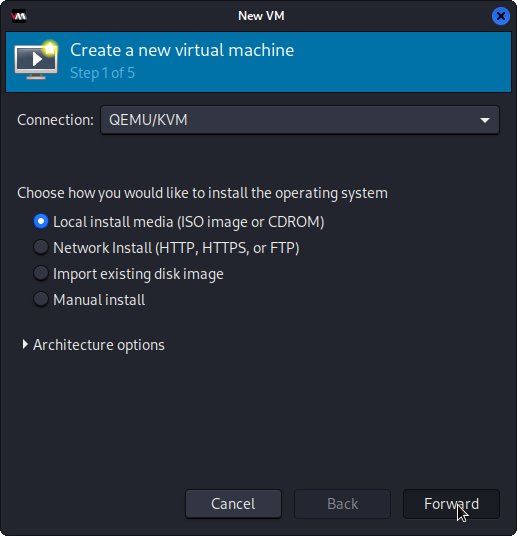
If prompted accept to Set Permission:
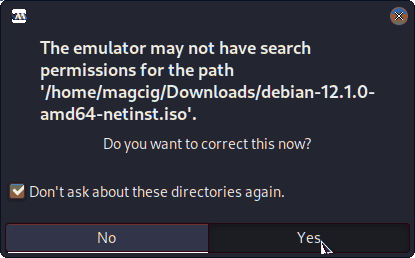
After Set Up RAM Size and CPU Cores:
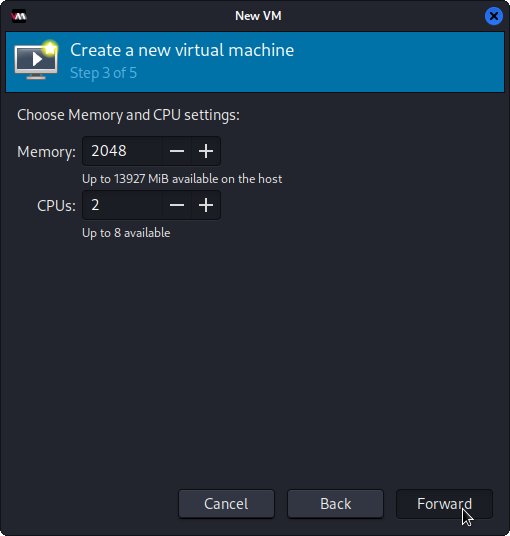
Again Set VM Disk Size:
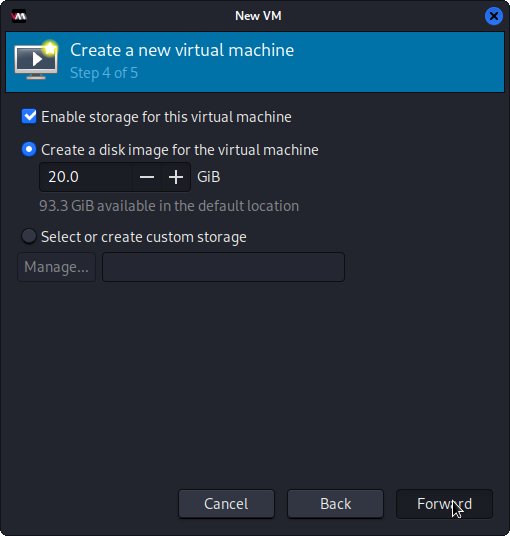
Finally, Set VM Name:
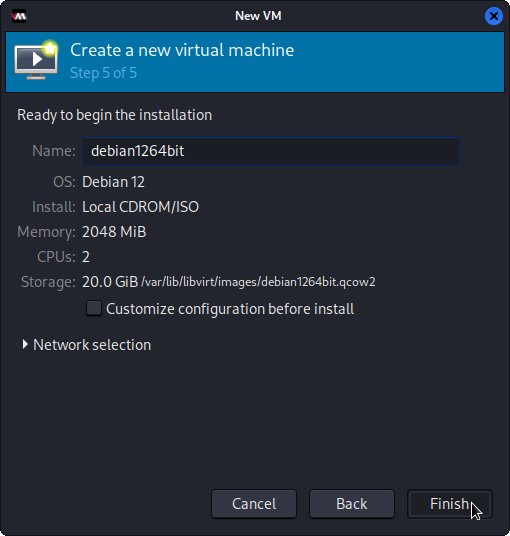
Possibly enable the Virtual Network:
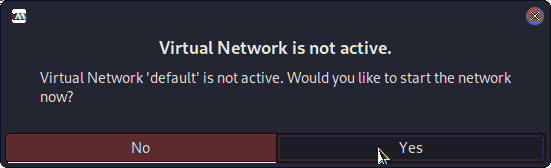
And finally, confirm with to Start for Installation!
-
6. Launching Virtual Machine
Finally, Launch & Enjoy QEMU Virtual Machine.
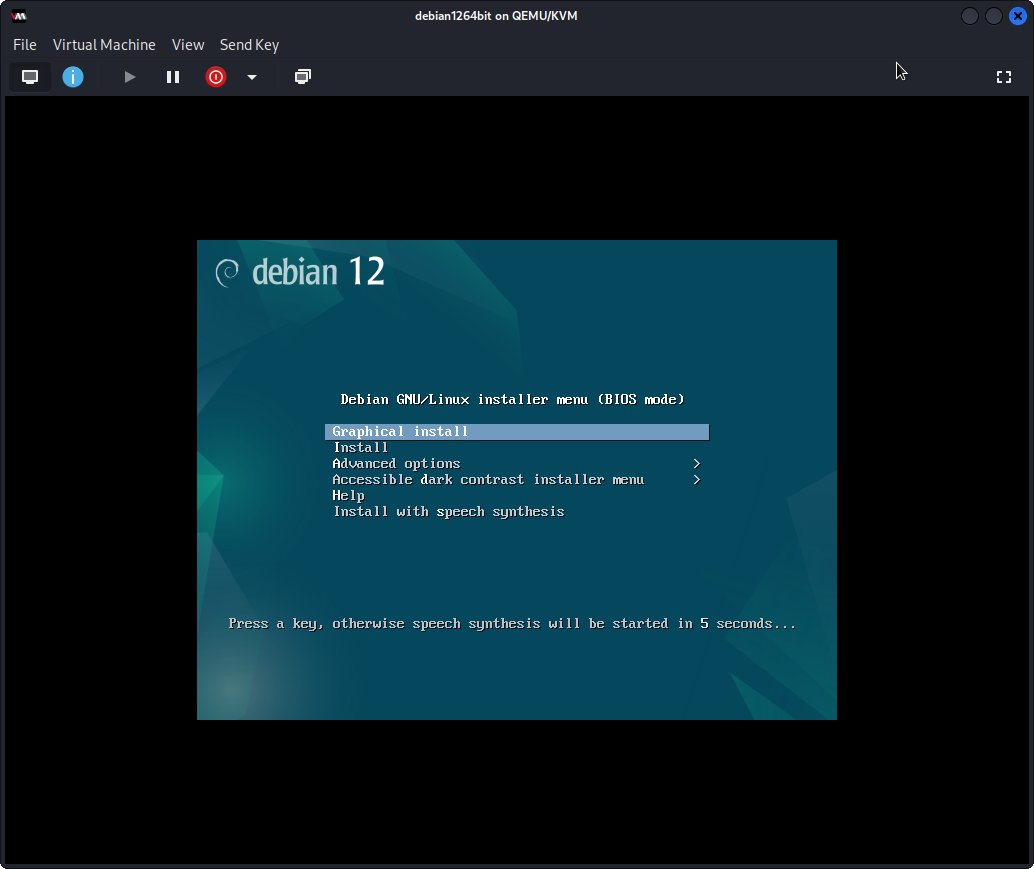
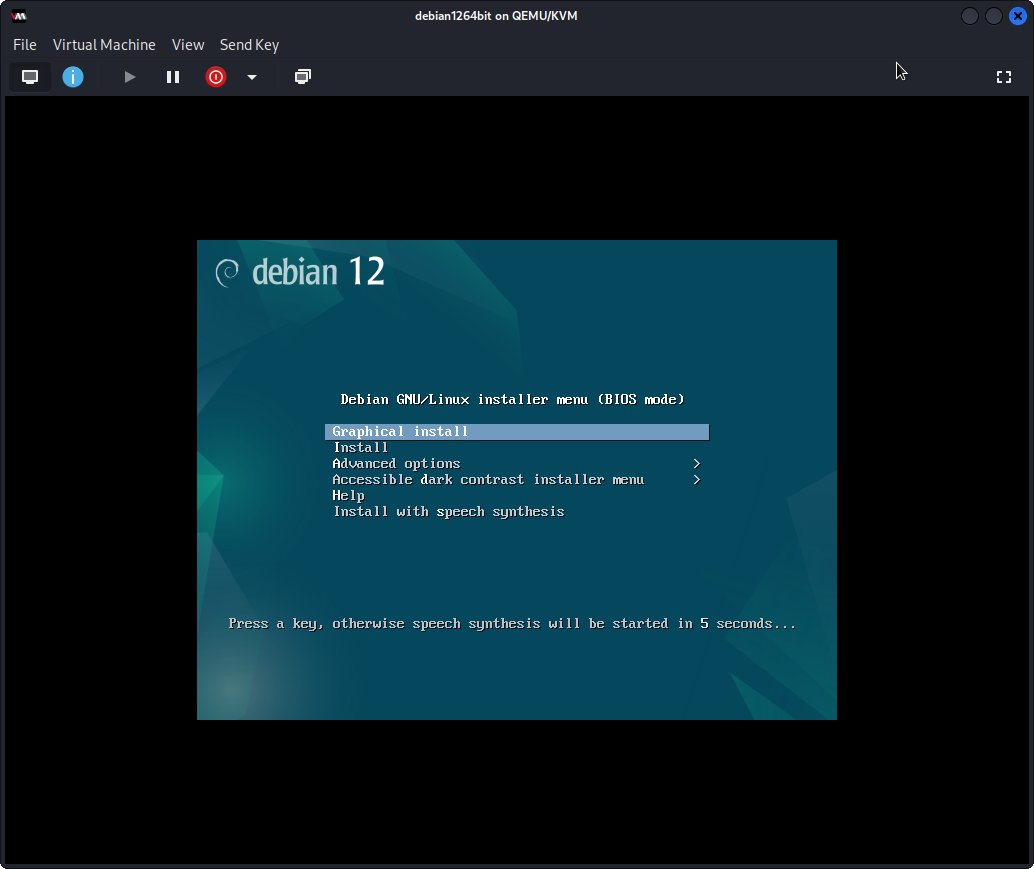
So Now I’m truly Happy if My Guide could Help you to Quick-Start with Virt-Manager on Ubuntu!
Contents
