GNU/Linux Ubuntu Adding PlayOnLinux 4 Repository
Hi! This Tip shows you How to Add PlayOnLinux 4.x Repository for Ubuntu-based OSes.
And PlayOnLinux for Ubuntu is a piece of Software which allows you to easily install and use numerous Games and Apps designed to run with Microsoft Windows.
So this Guide is Valid for All the Ubuntu Linux Based Distros like:
- Linux Mint
- Lubuntu
- Kubuntu
- Xubuntu
- Zorin OS
- Elementary OS
- feren OS
- LXLE Linux
- Linux Lite
- Bodhi Linux
- Trisquel
- Voyager
- Peppermint Linux
- Q4OS Linux
- Linux Ultimate Edition
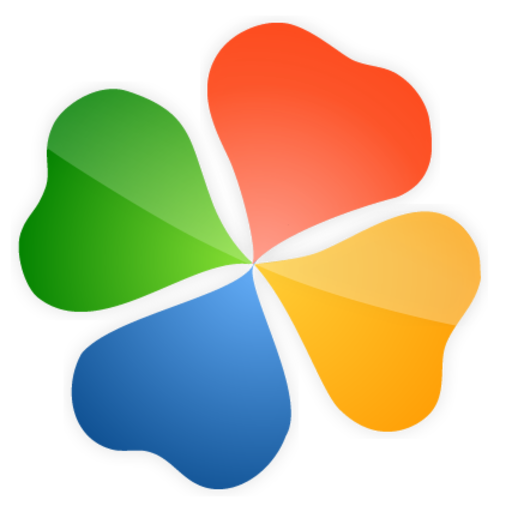
1. Terminal Getting-Started
How to QuickStart with Command Line on Ubuntu GNU/Linux:
2. Setting Up PlayOnLinux Repository
Setting Up PlayOnLinux Apt Repository
(PlayOnLinux is Switching to Phoenicis 5.0 so the actual Repos are As Is).For Ubuntu 18.10+, so also for 20.04, and 22.04 Based:
wget -q "http://deb.playonlinux.com/public.gpg" -O- | sudo apt-key add -
(For the Newer Release in case of apt-key Issue see: Gpg.d Keyring Setup Guide.)sudo wget http://deb.playonlinux.com/playonlinux_cosmic.list -O /etc/apt/sources.list.d/playonlinux.list
For Ubuntu 18.04 and Mint 19.x:
wget -q "http://deb.playonlinux.com/public.gpg" -O- | sudo apt-key add -
(For the Newer Release in case of apt-key Issue see: Gpg.d Keyring Setup Guide.)sudo wget http://deb.playonlinux.com/playonlinux_bionic.list -O /etc/apt/sources.list.d/playonlinux.list
For Ubuntu 16.04/17.10 and Mint 18.x:
wget -q "http://deb.playonlinux.com/public.gpg" -O- | sudo apt-key add -
(For the Newer Release in case of apt-key Issue see: Gpg.d Keyring Setup Guide.)sudo wget http://deb.playonlinux.com/playonlinux_xenial.list -O /etc/apt/sources.list.d/playonlinux.list
For Ubuntu 14.04/15.10 and Mint 17.x:
wget -q "http://deb.playonlinux.com/public.gpg" -O- | sudo apt-key add -
(For the Newer Release in case of apt-key Issue see: Gpg.d Keyring Setup Guide.)sudo wget http://deb.playonlinux.com/playonlinux_trusty.list -O /etc/apt/sources.list.d/playonlinux.list
For Ubuntu 13.04-13.10 / Mint 15/16:
wget -q "http://deb.playonlinux.com/public.gpg" -O- | sudo apt-key add -
(For the Newer Release in case of apt-key Issue see: Gpg.d Keyring Setup Guide.)sudo wget http://deb.playonlinux.com/playonlinux_saucy.list -O /etc/apt/sources.list.d/playonlinux.list
For Ubuntu 12.04-12.10 / Mint 13/14:
wget -q "http://deb.playonlinux.com/public.gpg" -O- | sudo apt-key add -
(For the Newer Release in case of apt-key Issue see: Gpg.d Keyring Setup Guide.)sudo wget http://deb.playonlinux.com/playonlinux_precise.list -O /etc/apt/sources.list.d/playonlinux.list
3. Refreshing Apt Sources
Refreshing the Apt Repos
Play:sudo apt update
Authenticate with the User Admin Pass.
If Got “User is Not in Sudoers file” then see: How to Enable sudo.4. Installing PlayOnLinux
How to Install PlayOnLinux for Ubuntu
