Installing
-
2. Booting Mint 19 Live
How to StartUp Linux from CD/DVD/USB on Windows 10 PC
-
3. Installing Linux Mint 19
Then, Double-Click on Desktop Icon to Start Linux Mint 19.x Installer:
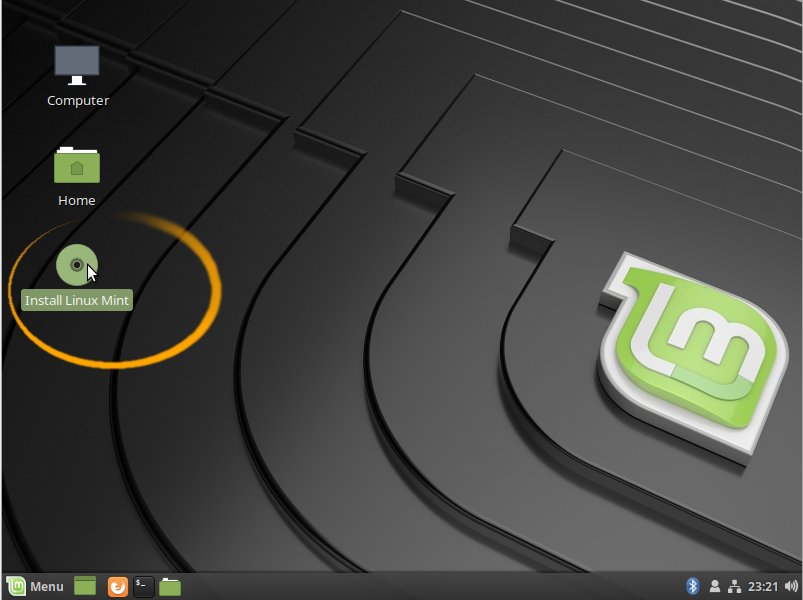
Check Box for the 3rd Party Software Installation
It Includes also the Wi-fi drivers: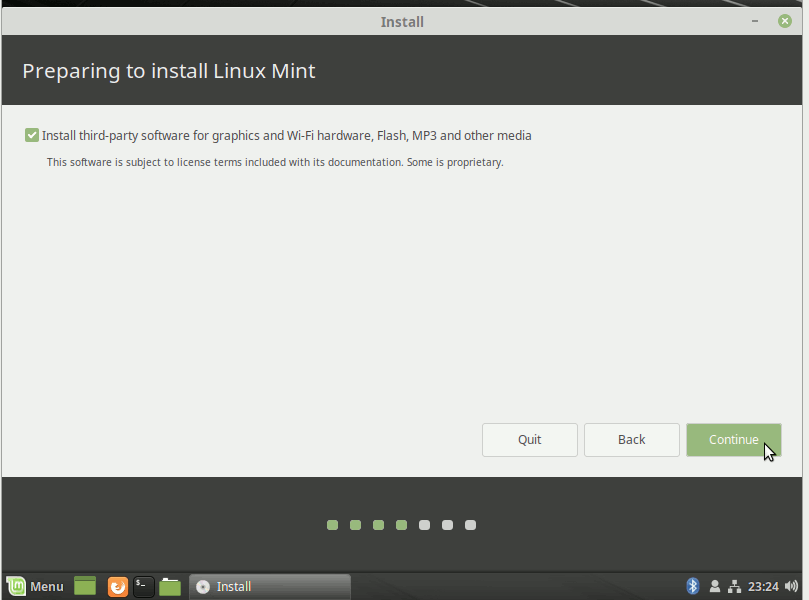
Select Installation Language on Welcome Screen:
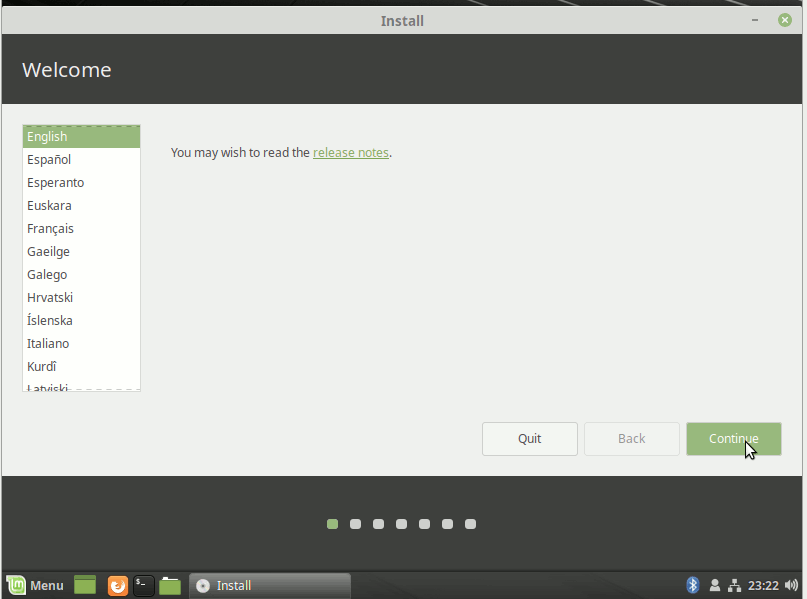
Set the Keyboard Layout.
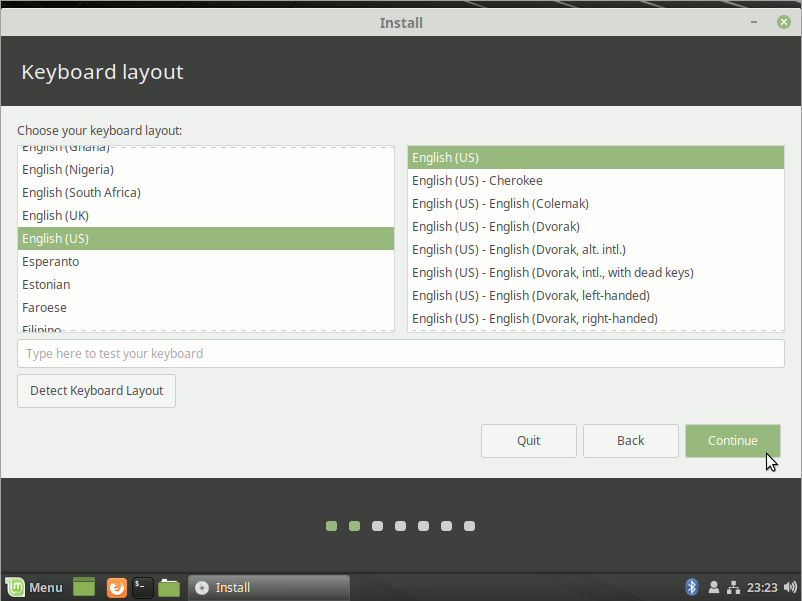
Formatting Linux Mint Partition.
A good Choice is to confirm the Install Linux Mint Alongside Windows 10:
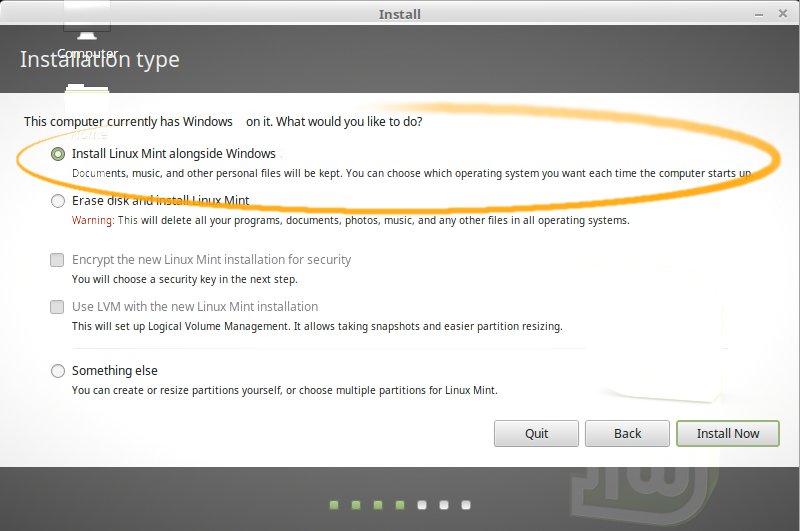
Then Drag to change how to split the Disk, my reccomadation is to leave at least 10Gb to Mint OS:
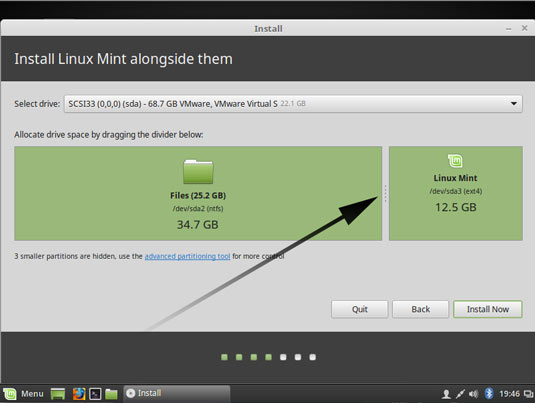
Finally, Confirm the Setup!
Choose the Time-Zone:
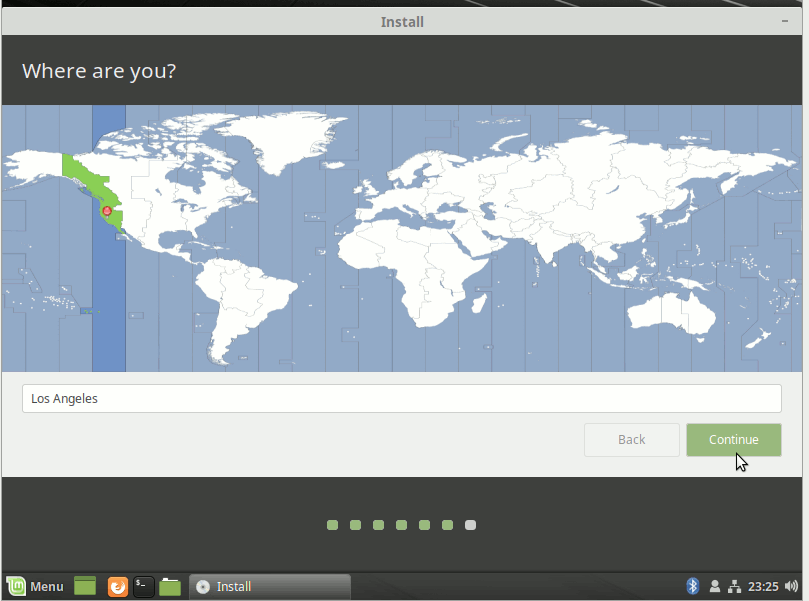
SetUp a Regular User:
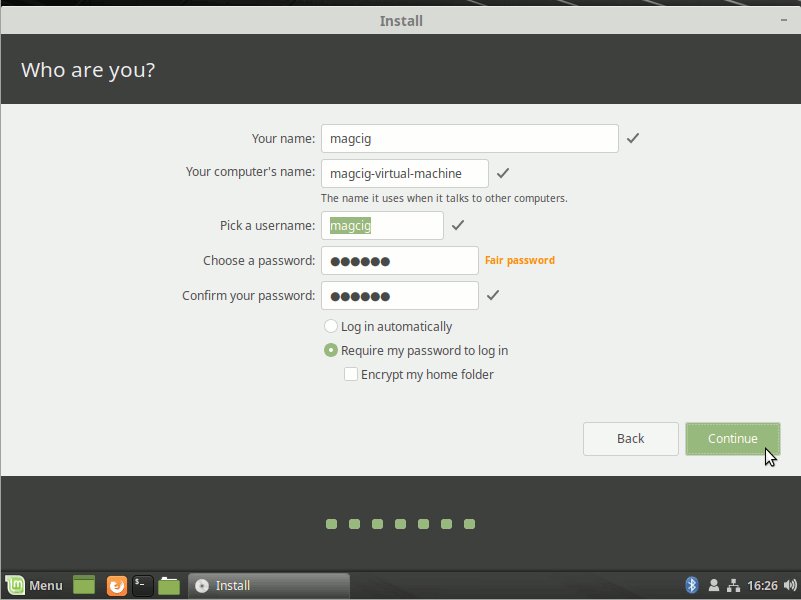
Follow the Linux Mint 19 Installation:

Next Restart PC:
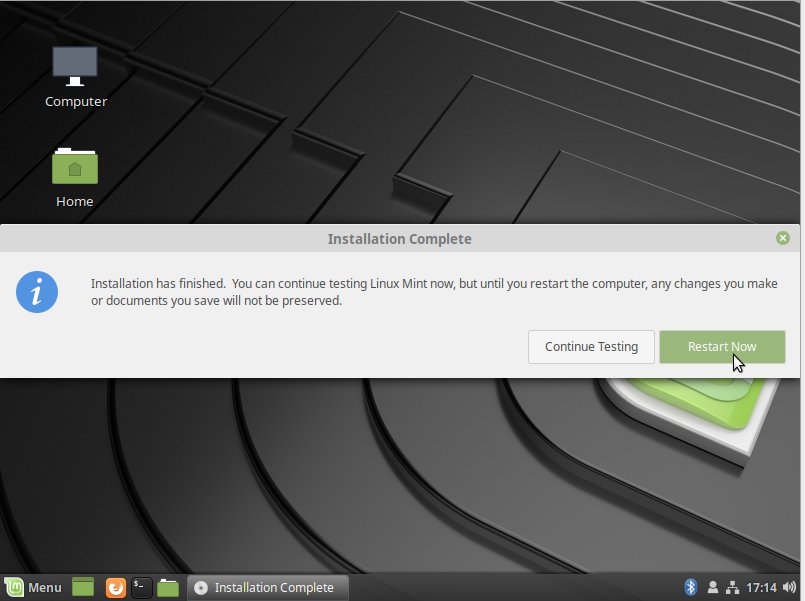
Contents
