Printer Epson WF-3720 Ubuntu 18.10 Installation Guide
Hi! The Tutorial shows you Step-by-Step How to Install Epson WorkForce WF-3720 Printer Ubuntu 18.10 Cosmic GNU/Linux Desktop.
And the Epson WF-3720 Ubuntu 18.10 Installation guide includes also instructions on How to Get Started Scanning on Ubuntu.
Especially relevant: using the Epson Printer Utility Software, you can Check Ink Levels, View Error and other Status… on EPSON WF-3720 Series Printers.
Finally, to Get the Epson WF-3720 Series Printers Installed on Ubuntu Linux you need to Download and Install the Epson Proprietary Driver.

-
1. Launching Terminal
Open a Terminal window
Ctrl+Alt+t on Desktop
(Press “Enter” to Execute Commands)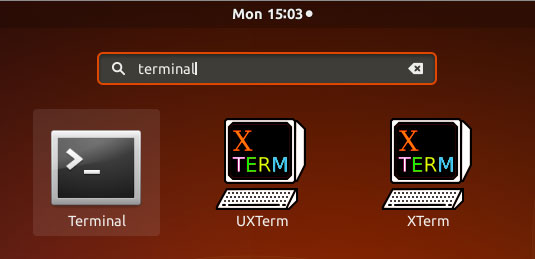
-
2. Updating Ubuntu Repos
Then Update Ubuntu Cosmic Repositories:
This step is a precaution in case the sources are not Up to Date.
So if you prefer try first to Install it directly like shown here below..sudo apt update
-
3. Downloading Epson WF-3720 Driver for Ubuntu
Download Ubuntu Epson WF-3720 Driver
On Firefox prompt if possible Select directly “Open with Ubuntu Software Center”!
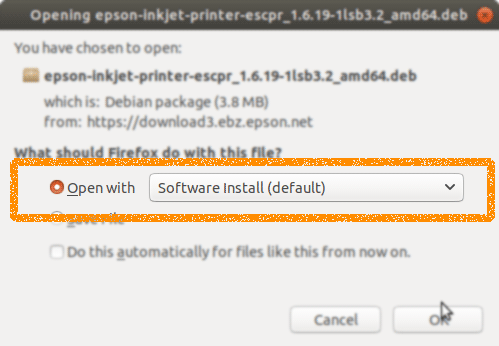
Or with Chrome Click on Bottom’s Button, otherwise Double-Click on it in the File Manager…
-
4. Installing Epson WF-3720 Driver on Ubuntu
Next follow with Ubuntu Epson WF-3720 Driver Installation
Click on “Install”: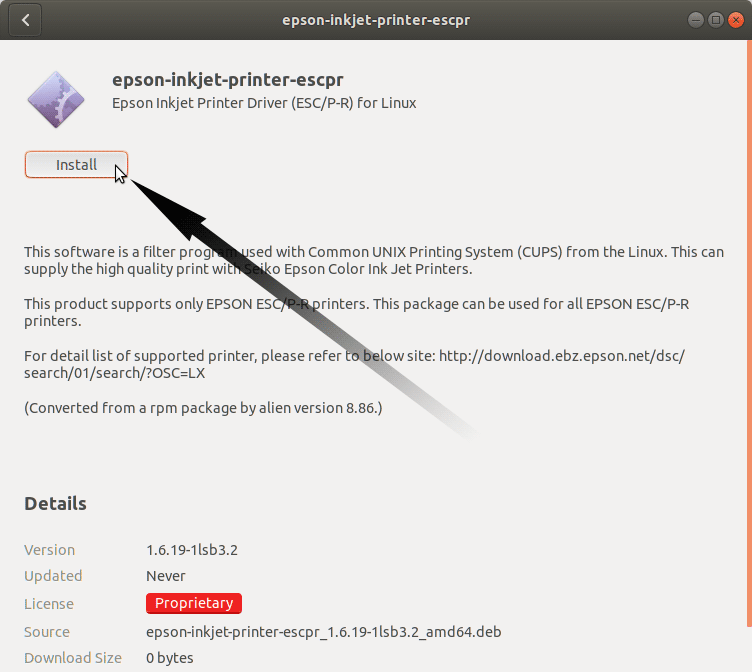
Then Authenticate with your Admin Password to Start the Installation process:
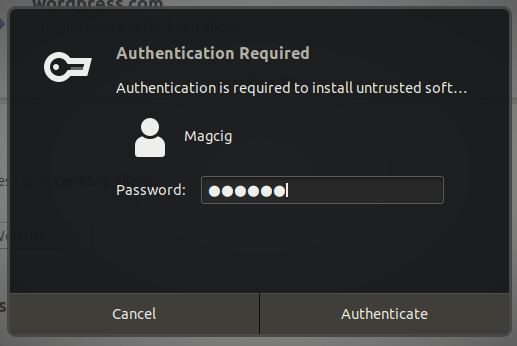
In a Short Time the Software should be Successfully Installed!
Or again on Command Line with:sudo apt install gdebi-core gdebi
sudo gdebi ~/Download/epson*.deb
But if you are in Trouble to Find the Location on Terminal then See: How to Access Downloads Folder from Browser.
-
5. Accessing Ubuntu Settings
Then Open Ubuntu Settings:
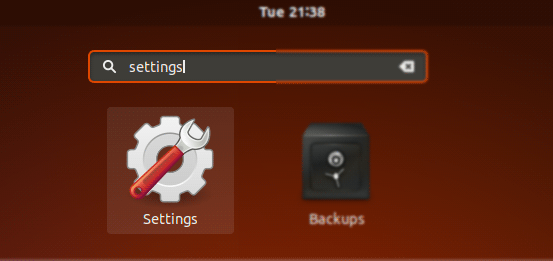
Simply Hit Cmd/Win and Search for ‘Settings’.
-
6. Installing Epson WF-3720 Printer
And Add Epson WF-3720 on Ubuntu
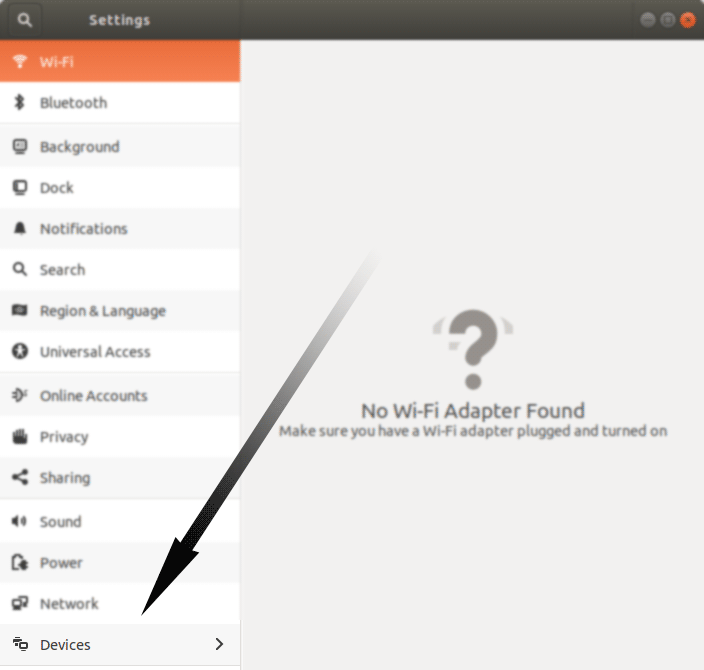
Click the ‘Add Printer’ Button:
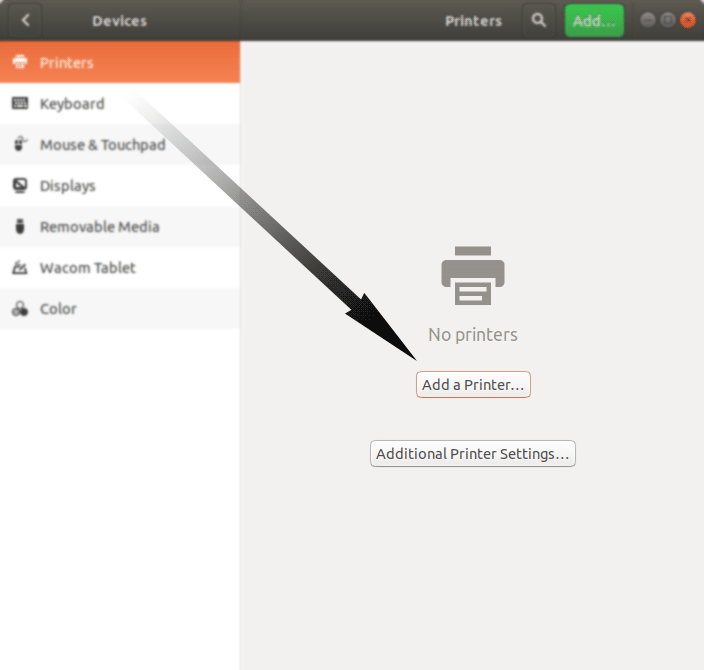
-
7. Downloading Epson Printer Utility for Ubuntu
Download Ubuntu Epson WF-3720 Printer Utility
Get the Epson Printer WF-3720 Utility for Ubuntu.
And proceed the Same as for the Driver. -
8. Installing Epson WF-3720 Utility on Ubuntu
And to Install Ubuntu Epson WF-3720 Utility Tool
Again Click on “Install”: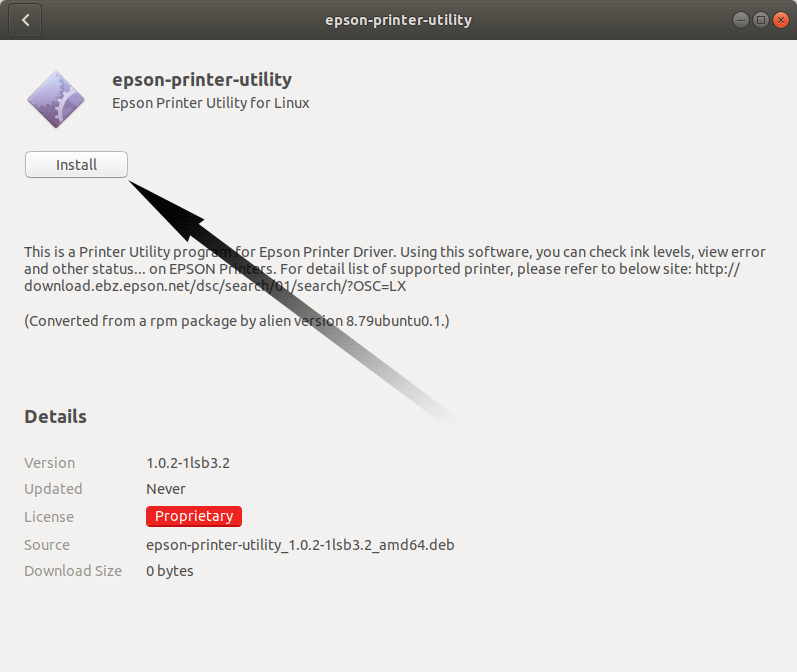
Then Authenticate with your Admin Password to Start the Installation process:
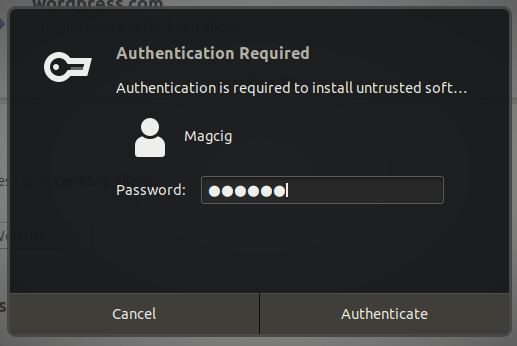
In a Short Time the Software should be Successfully Installed!
Or again on Command Line with:sudo apt install gdebi-core gdebi
sudo gdebi ~/Download/epson*.deb
But if you are in Trouble to Find the Location on Terminal then See: How to Access Downloads Folder from Browser.
-
9. Epson Scanning Quick Start Guide
How to Quick Start with Epson Scanning on Ubuntu
Ubuntu Best Software Installation Guides:
Best Software to Install on Ubuntu.
