Installing
-
2. Enabling Snap
How to Enable Snap on KDE Neon GNU/Linux
First, Check if Snap is already enabled with:
which snap
-
3. Installing Acrobat Reader DC
Then to Install Acrobat Reader DC in
For the Stable Release run:sudo snap install acrordrdc
And for the Latest Acrobat DC 2020+ play:
sudo snap install acrordrdc --edge
Authenticate with the User’s Admin Pass.
If Got “User is Not in Sudoers file” then see: How to Enable sudo.
Then to Achieve the Acrobat DC Setup run it on Command Line with:sudo snap run acrordrdc
And Choose “Install” to Start Downloading and Installing Acrobat DC:
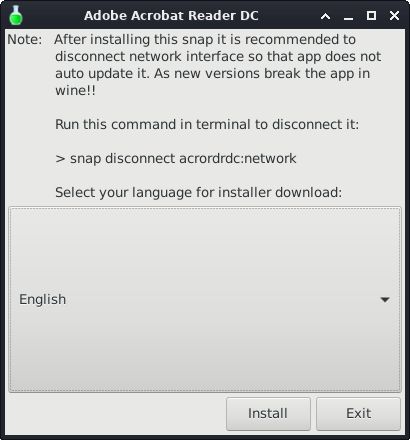
How Recommended then Turn Off the App Updating!
-
4. Launching Adobe Acrobat Reader DC
Finally, Launch & Enjoy Adobe Acrobat Reader DC on
From Shell issue again:snap run acrordrdc
Possibly Choose to “Run with Protected Mode Disabled”:
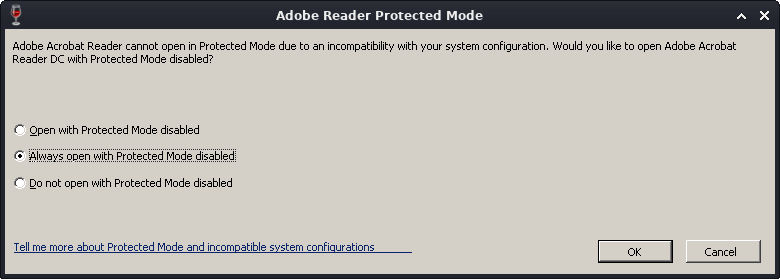
Or make Use of the Desktop Launcher:

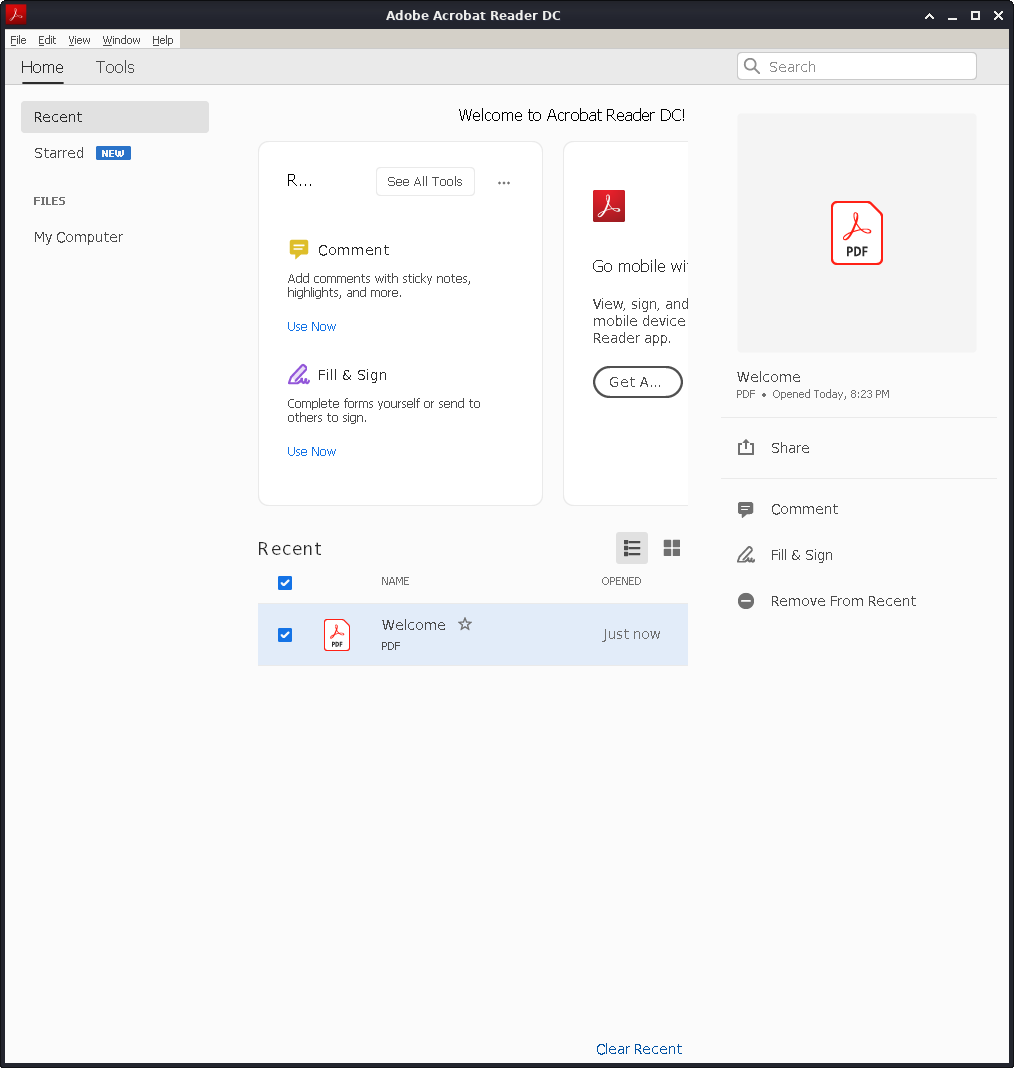
Contents
