Installing
-
2. Downloading Samsung Scanner Driver
Download Samsung Printers ULD Driver in Linux
Grab the Latest Release.
-
3. Extracting Samsung Scanner Driver
Then Extract into /tmp Directory
Possibly Double-Click/Right-Click and Open with Archive Manager: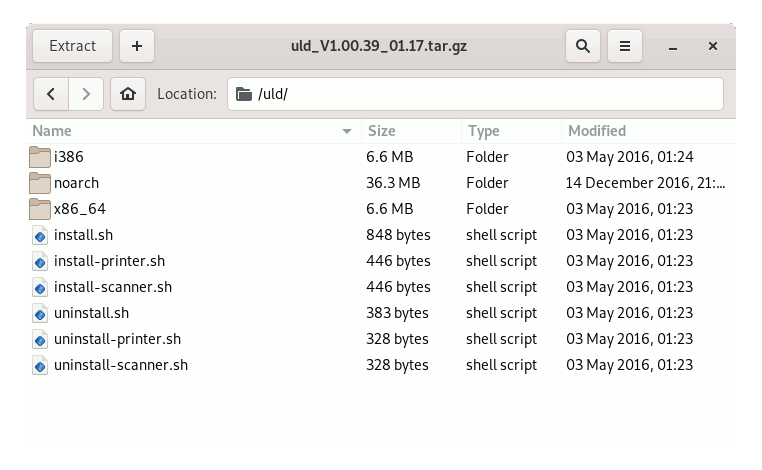
-
4. Installing Samsung Scanner Driver
Installing Samsung Scanners Driver in Debian
Access the Target with:cd /tmp/uld
The all-in-one Command:
sudo ./install.sh
And for the Scanner only:
sudo ./install-scanner.sh
If Got “User is Not in Sudoers file” then see: How to Enable sudo
On Accept License Hit ‘q’ to Exit!
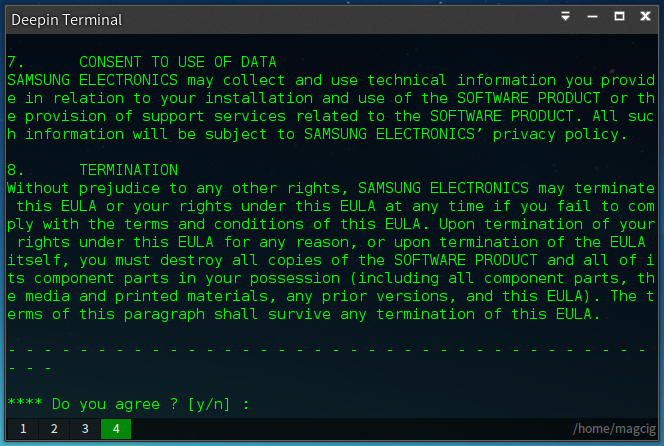
Then Follow the Wizard to get Quickly installed the Driver :) -
5. Installing Printer
And Add Printer in Debian
Search for the ‘Printer Settings’ App:
(Here below for the GNOME Desktop. For the others Spins See: How to Add Printer in Linux Desktops)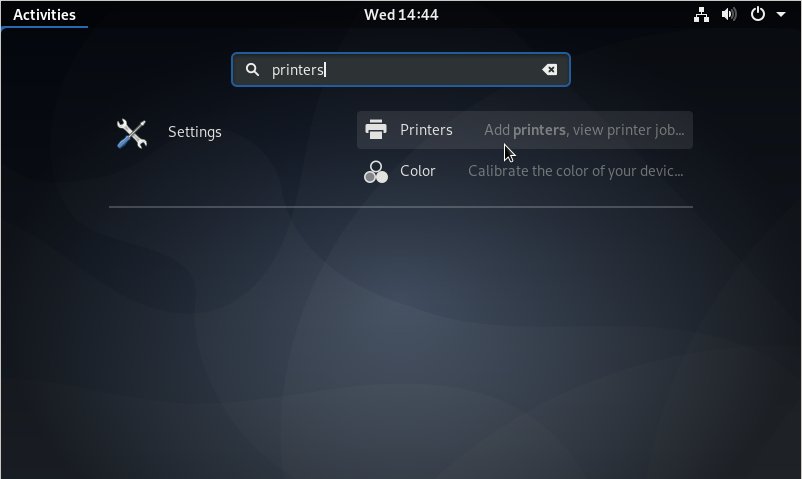
Then Choose Add Printer:
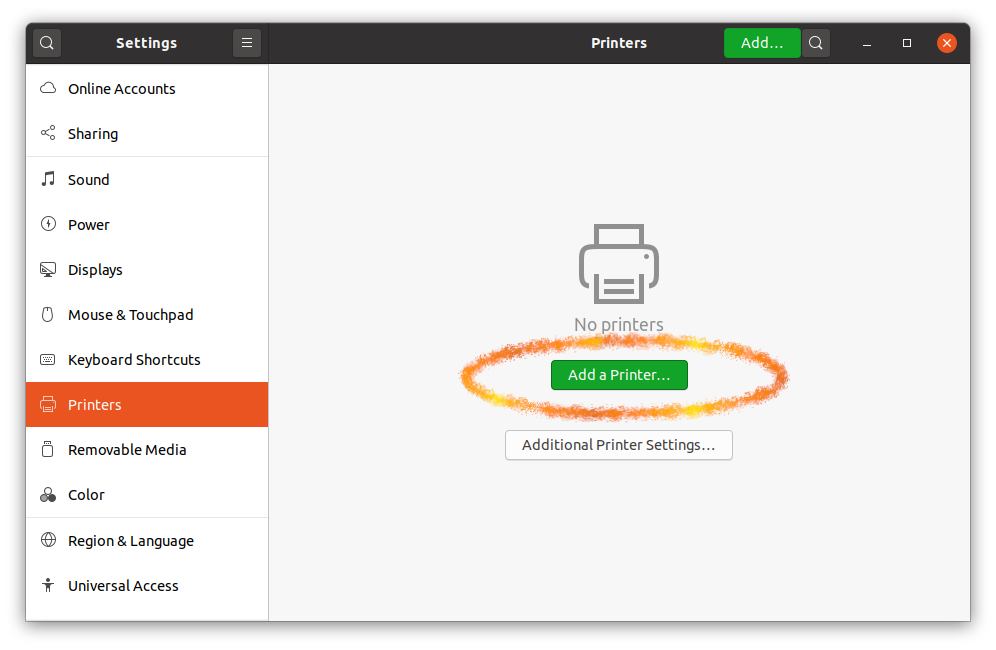
So then Select the Printer that should be Found and Confirm to Add it.
But if Not Found then Verify the Printer is Connected and Turned On.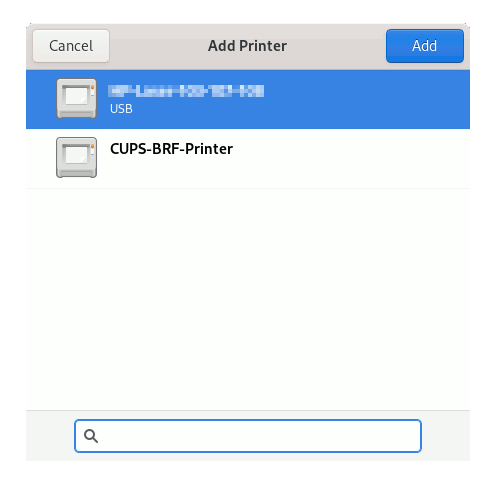
Now wait and the Printer should be Automatically Discovered!
Next again Find and Choose the “Printer Details“: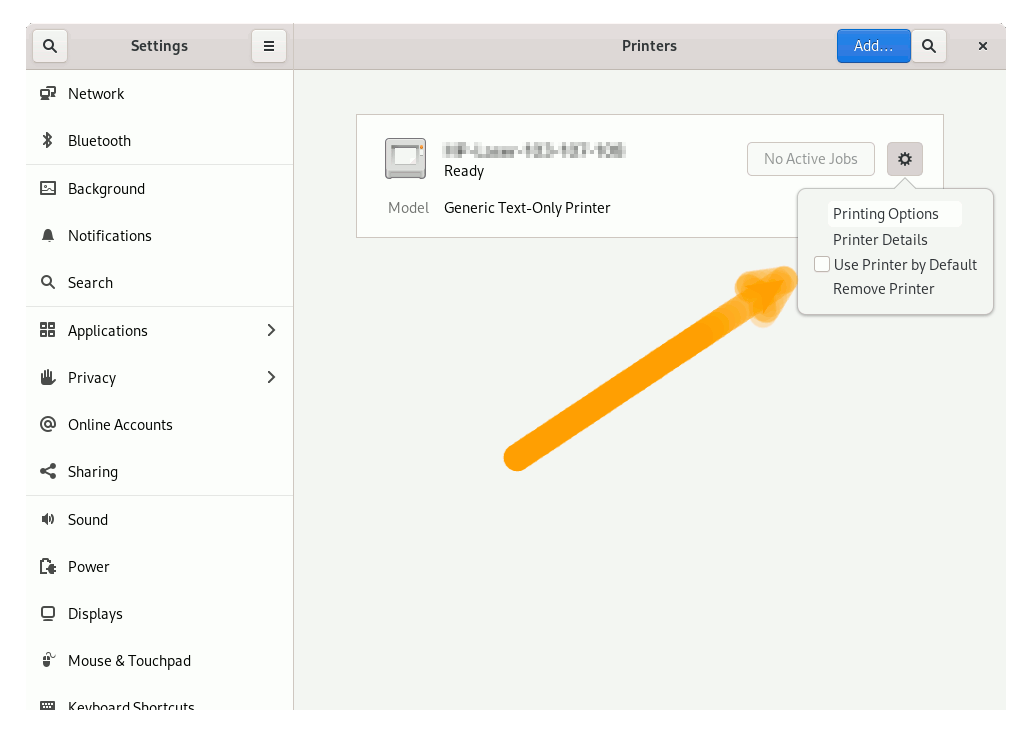
Again Browse to “Install PPD File”:
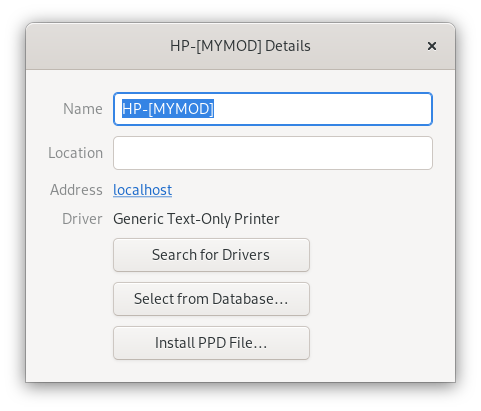
How to Find Printer PPD File’s Location on Debian
Or else try to Search it in the “Printers Database”.
Finally, the Printer should be Successfully Installed and Working on System!
Contents
