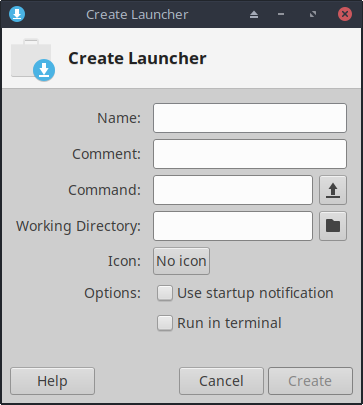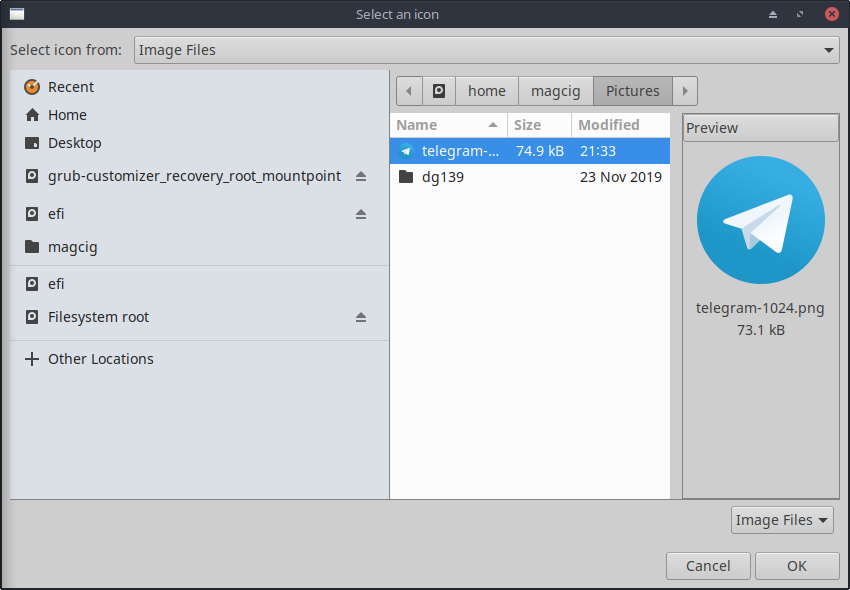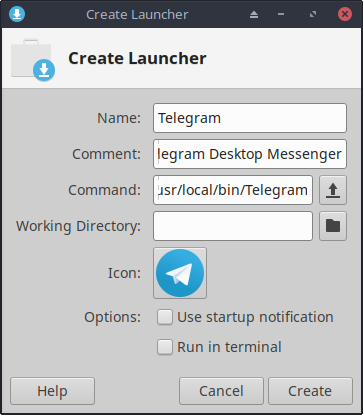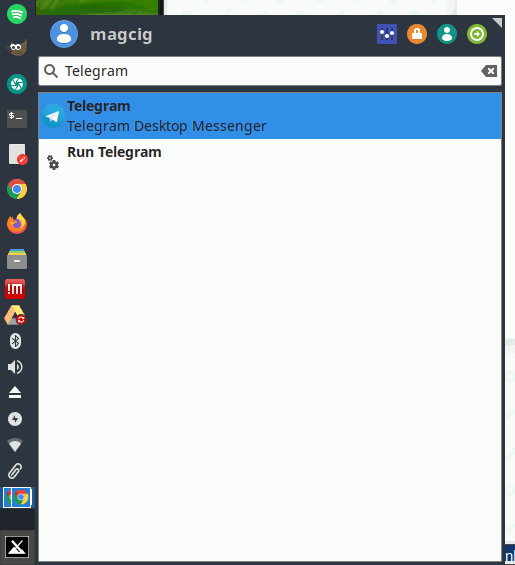GNU/Linux MX Xfce Making a New Applications Menu Launcher Guide
The Guide shows you Step-by-Step and Visually How to Create a New Item App Launcher into the Main Applications Menu in MX GNU/Linux Xfce Desktops.
And the MX Linux Xfce Laucher Creation make use of the exo-edit-desktop-item UI Tool.
Finally, Contents and Details are Expressly Essentials to Give Focus Only to the Essentials Instructions and Commands.