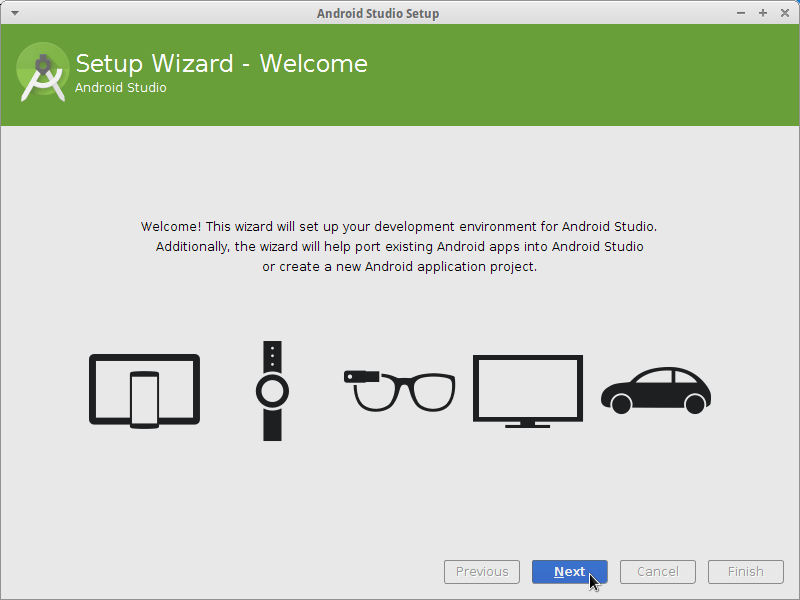Android Studio IDE Quick Start for Ubuntu 16.10 Yakkety Linux
Hi! The Tutorial shows you Step-by-Step How to Install Android Studio IDE in Ubuntu 16.10 Yakkety Yak i386/amd64 GNU/Linux Desktop.
First, the Android Studio is the Official IDE for Android Application Development, based on IntelliJ IDEA.
Especially relevant: the Android App Development Requires a working Oracle Java JDK Installation for Ubuntu.

Again about the Android Studio IDE main Features are:
- Flexible Gradle-based build system
- Build variants and multiple apk file generation
- Code templates to help you build common app features
- Rich layout editor with support for drag and drop theme editing
- Lint tools to catch performance, usability, version compatibility, and other problems
- ProGuard and app-signing capabilities
- Built-in support for Google Cloud Platform, making it easy to integrate Google Cloud Messaging and App Engine
-
Download Android Studio IDE for Ubuntu
-
Then Double-Click on Android Archive
Extract into /tmp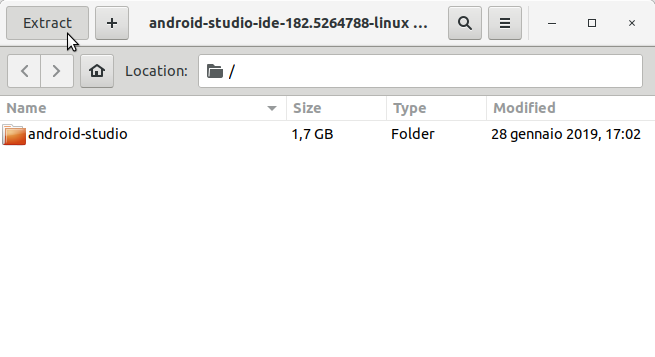
-
After Open a Shell Terminal emulator window
Ctrl+Alt+t on Desktop
(Press “Enter” to Execute Commands)
In case first see: Terminal QuickStart Guide.
-
And for 64-bit Systems only Install the Required Packages.
sudo apt-get install lib32z1 lib32ncurses5 lib32stdc++6
-
How to Install Required Oracle Java JDK 8 on Ubuntu
-
Finally, to Relocate Android Studio IDE
For a System wide installation we Set the superUser as Holdersudo chown -R root:root /tmp/android-studio
If Got “User is Not in Sudoers file” then see: How to Enable sudo
Then Move the Android Studio contents into the /opt Directorysudo mv /tmp/android-studio /opt/
-
And to Make the Android SDK Command-line Accessible
Amend the User’s Path like:nano ~/.bashrc
Append:
export PATH=~/Android/sdk/platformtools:~/Android/sdk/tools:/opt/android-studio/bin:$PATH
Ctrl+x to Save & Exit from nano editor :)
-
Getting-Started with Android App Development