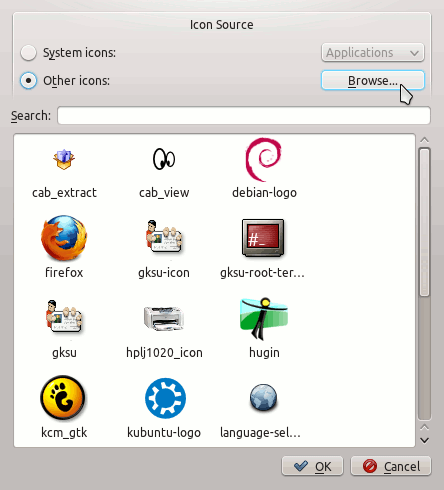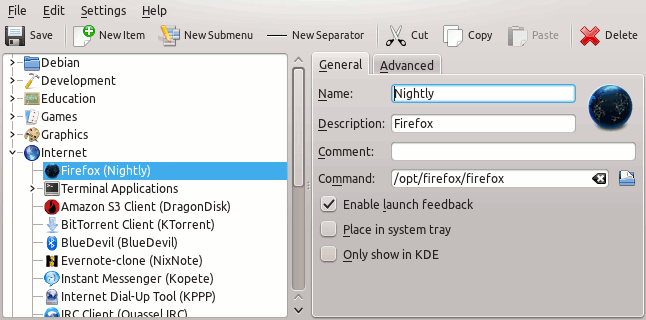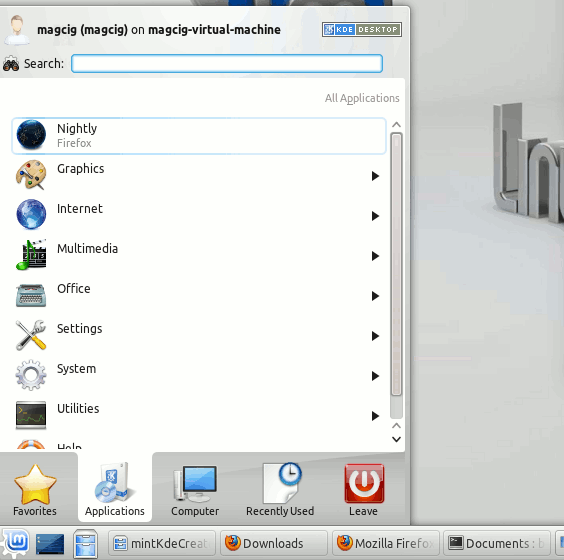Mint KDE 4 Menu Launcher Creation
This Article shows you Step-by-step How to Add/Create an App Launcher Entry in the Main Applications Menu or Kickoff on Linux Mint KDE 4 Plasma desktop.
The Ability to Create a Launcher is Very Useful to Make more Easy and Pleasant your Linux Experience.
And this Visual Guide includes the Basic Screenshots of All GUI Steps involved.
The Content give Focus Only to the Essentials Instructions and Commands to make it Easier to Follow.

-
Right-Click on the KickOff Menu and Select Edit Applications
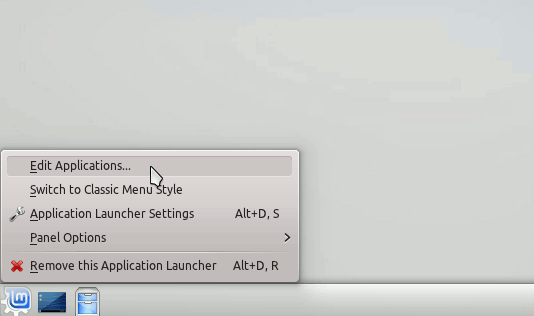
- Select the Menu to Add the New Application Launcher
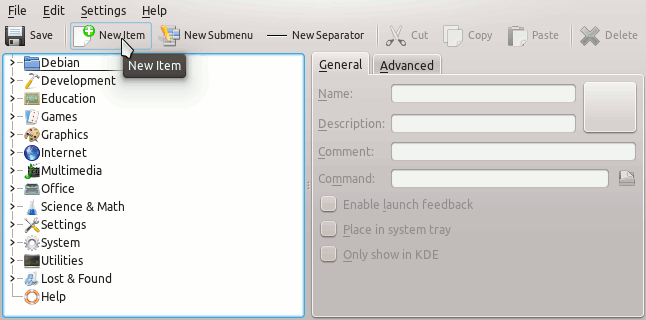
- Insert the Application Data Into the Pop-Up Window
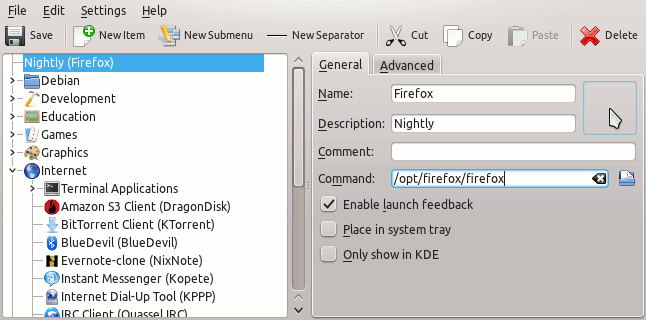
- Click on the Top-Right over the Icon Place
Insert or Browse 4 the Path 2 the Application’s Icon.
Here Below Link to Article with Tutorial 4 Locating Files/Icons Under Linux.
Linux How to Locate Command