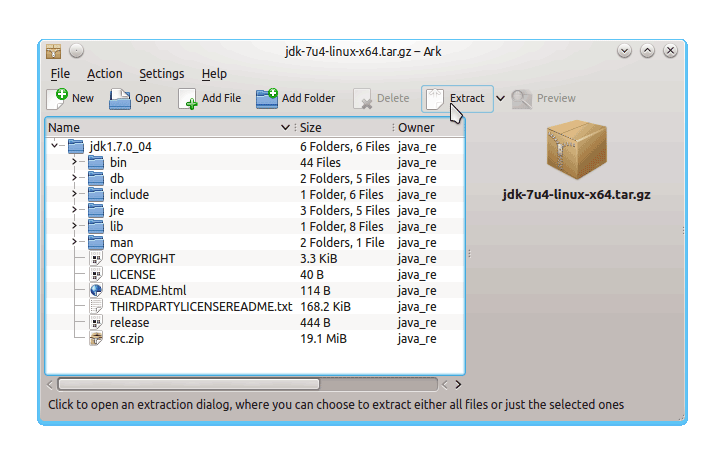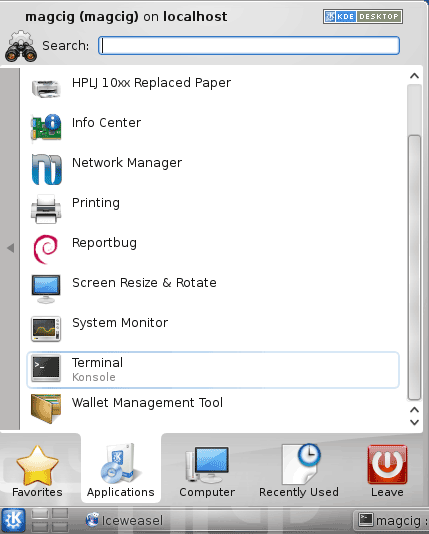September 3, 2012 | By Duchateaux.
How to Install and Getting Started with the Oracle-Sun Official Java SE JDK x64 on Debian Linux 7 Wheezy KDE4 64-bit desktop.
After Installing you will need to Use the update-alternatives Command Tool to Update your System Java to Oracle Java 1.7 JDK.
To the Article Bottom there is a Link for Quick Start with Java JDK 7 Development and also to Install the Java Web-Server Tomcat 7 for Debian.
And this Visual Guide includes the Basic Screenshots of All GUI Steps involved.
The Content give Focus Only to the Essentials Instructions and Commands to make it Easier to Follow.
-
Download Oracle-Sun Java SE JDK:
Oracle JDK x64 tar.gz
Double-Click on Archive and Extract into the /tmp Folder.
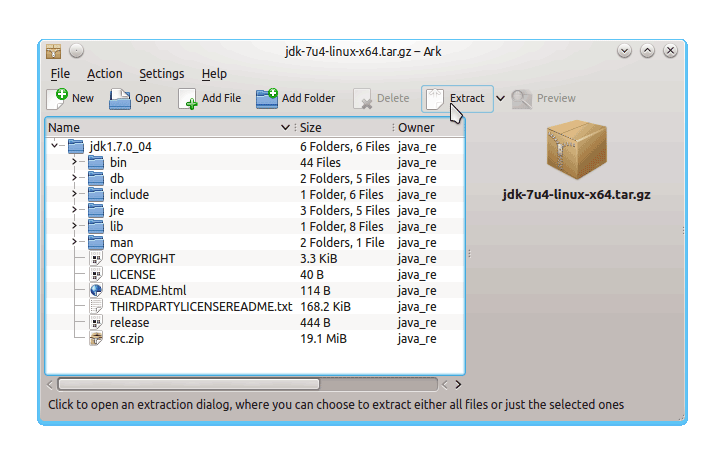
Open a Terminal Window
(Press “Enter” to Execute Commands) 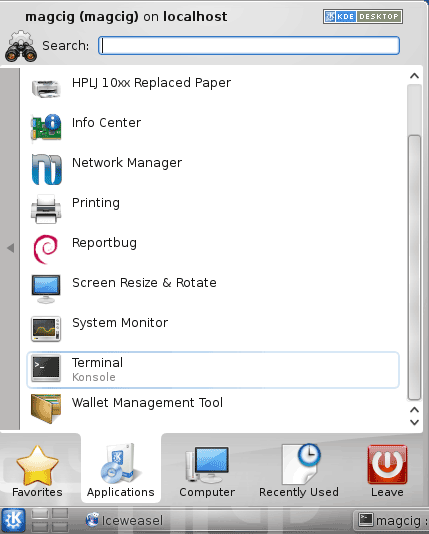
Relocate JDK 7
su
If Got “User is Not in Sudoers file” then see: How to Enable sudo
if [ ! -d "/usr/lib/jvm" ]; then mkdir /usr/lib/jvm; fi
The above command is used to create a jvm directory if not already there.
sudo chown -R root:root /tmp/jdk1.7*
Reiterate the Execution Permission over the Java binaries
chmod -R +x /tmp/jdk1.7*/bin
Finally, Shift the Java contents with
mv /tmp/jdk1.7* /usr/lib/jvm/
Installing Oracle Java JDK 7
update-alternatives --install /usr/bin/java java /usr/lib/jvm/jdk1.7*/bin/java 1065
update-alternatives --install /usr/bin/javac javac /usr/lib/jvm/jdk1.7*/bin/javac 1065
update-alternatives --install /usr/bin/jar jar /usr/lib/jvm/jdk1.7*/bin/jar 1065
update-alternatives --install /usr/bin/javaws javaws /usr/lib/jvm/jdk1.7*/bin/javaws 1065
Checking or Setting the System Java Version in Use with.
update-alternatives --config java
And for the Java Compiler instead:
sudo update-alternatives --config javac
To Switch of Java Version Just Enter the Reference Number on First, Column. :)
Getting Started and Running with JDK 7:
Quick Start Tutorial for JDK 7 Development