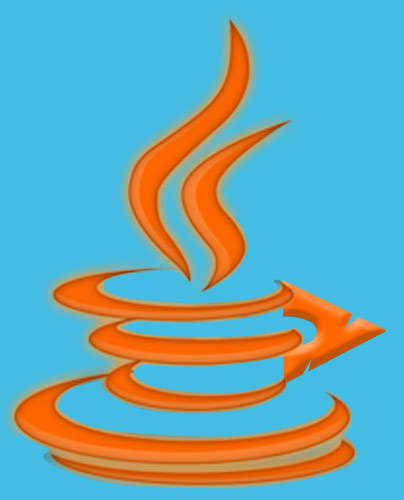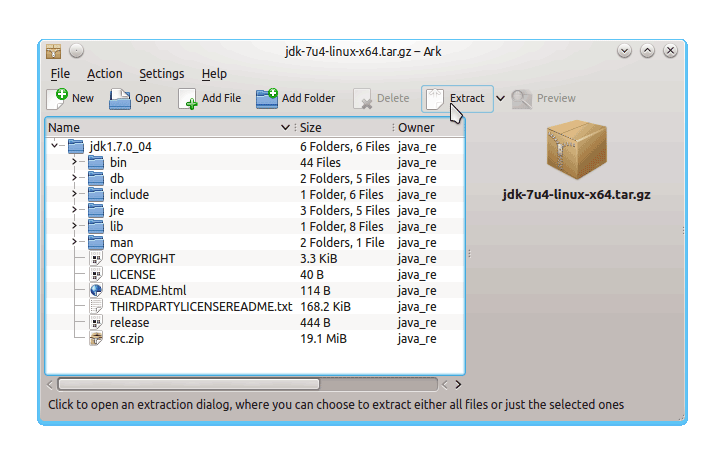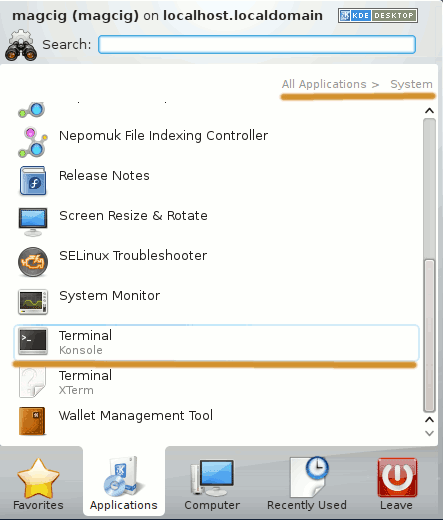December 2, 2012 | By Duchateaux.
Oracle JDK Quick Start for Linux Chakra
This Article shows you Step-by-Step How to Install Oracle-Sun Java JDK 7 64-bit on Linux Chakra KDE4 x8664 desktop.
After Installing you will need to Update your System Env Variables and PATH to make Chakra Aware of the Java JDK Installation.
To the Article Bottom there is a Link for Quick Start with Java JDK 7 Development on Chakra.
And this Visual Guide includes the Basic Screenshots of All GUI Steps involved.
The Content give Focus Only to the Essentials Instructions and Commands to make it Easier to Follow.
-
Download Oracle-Sun Java SE JDK:
Oracle JDK x64 tar.gz
Right-Click on Archive > Open with Ark then Extract Into /tmp
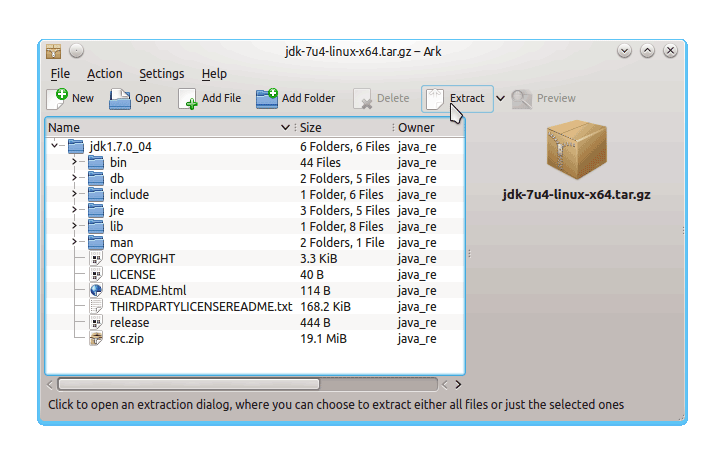
Open Terminal Window
(Press “Enter” to Execute Commands)
In case first see: Terminal QuickStart Guide.
Relocate JDK 7
if [ ! -d "/usr/lib/jvm" ]; then mkdir /usr/lib/jvm; fi
The above command is used to create a jvm directory if not already there.
sudo chown -R root:root /tmp/jdk1.7*
Reiterate the Execution Permission over the Java binaries
chmod -R +x /tmp/jdk1.7*/bin
Finally, Shift the Java contents with
mv /tmp/jdk1.7* /usr/lib/jvm/
Updating Env Variables and Path
Exit from Root Shell.
exit
Exit Bash Configuration File
nano ~/.bashrc
Append:
export JAVA_HOME="/usr/lib/jvm/jdk1.7.0_[xy]"
export PATH="$JAVA_HOME/bin:$PATH"
Just Substitute the Java JDK Update Version to [xy].
Ctrl+x to Save and Exit from nano
To Load New Env. Settings:
bash
Then Check if your New Java is Working :)
java -version
Optionally Set Java Environment Variable.
su <myUser>
nano $HOME/.bashrc
Append:
export JAVA_HOME=/usr/lib/jvm/jdk1.<X.Y_uZ>
Ctrl+x to Save & Exit from nano :)
source $HOME/.bashrc
How to Install Oracle Java Browser Plug-In:
Install Oracle Java Firefox PlugIn