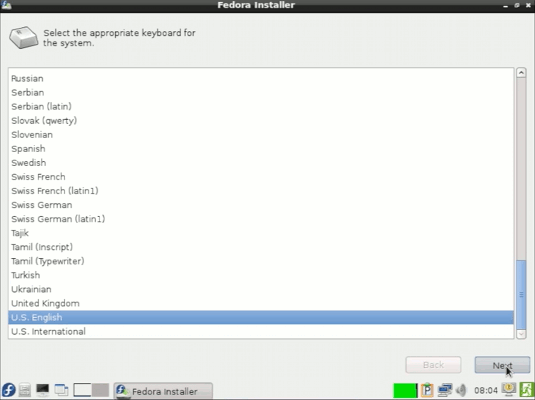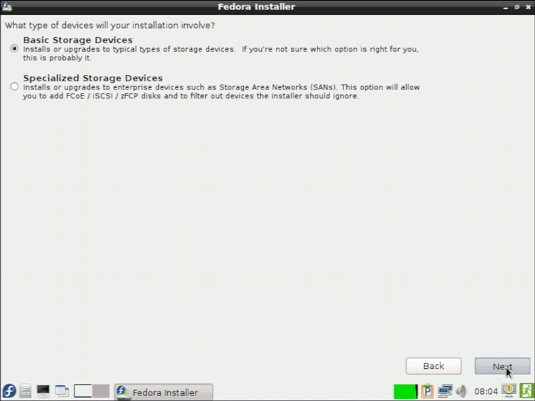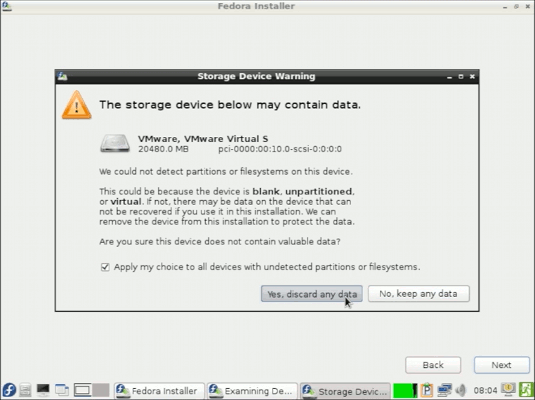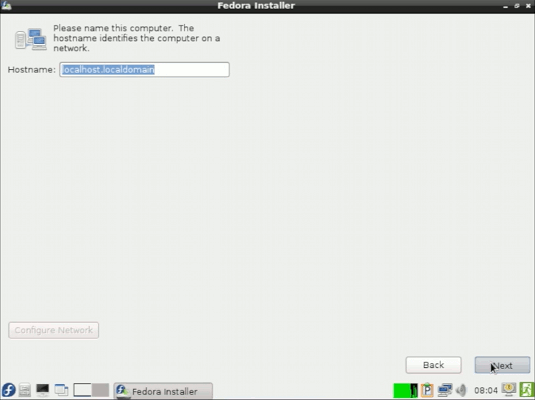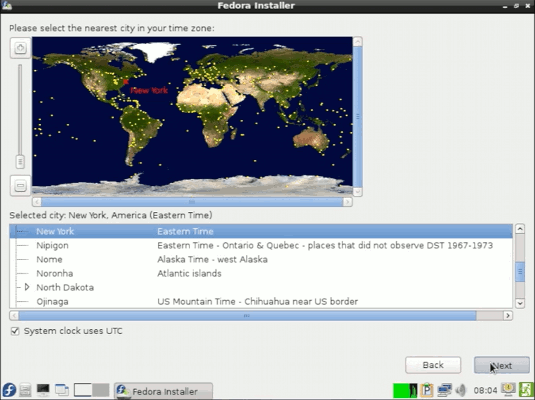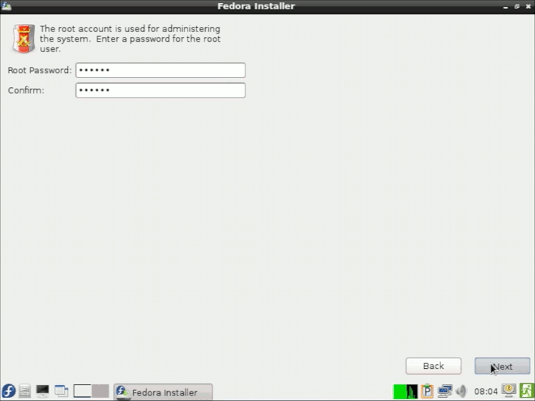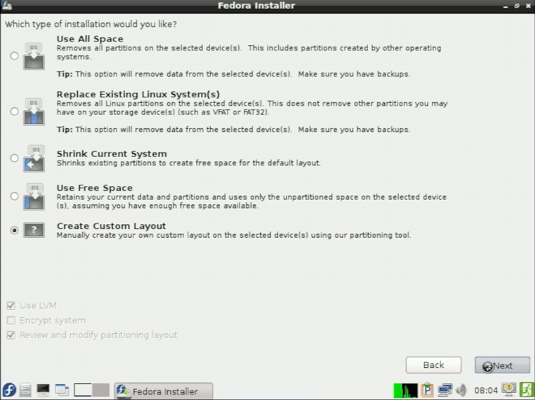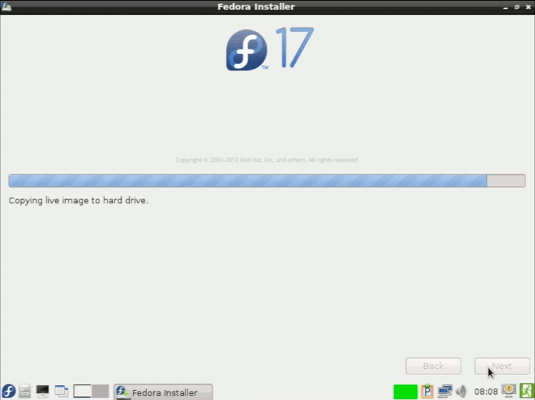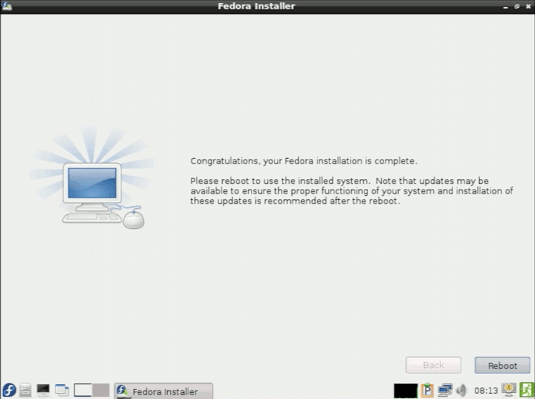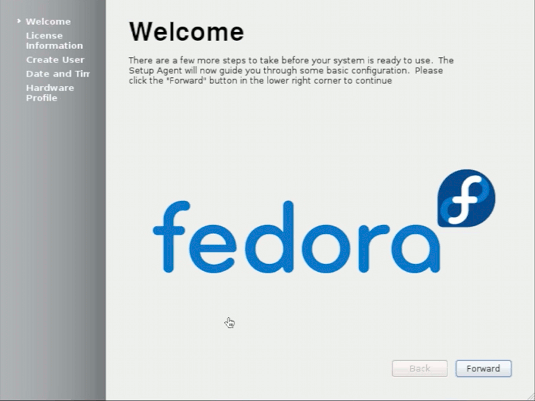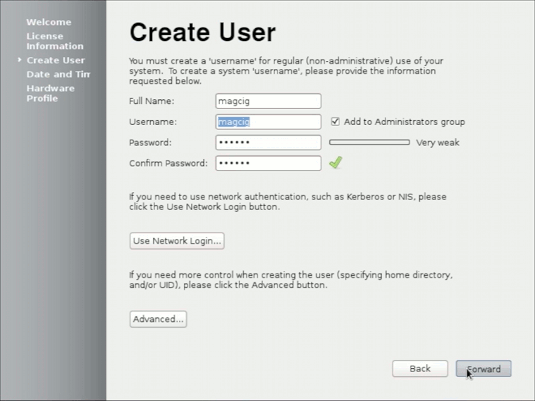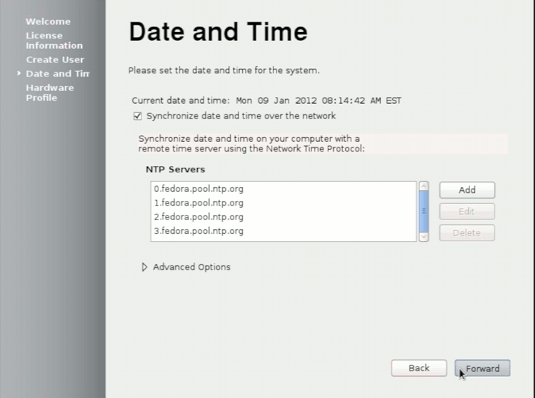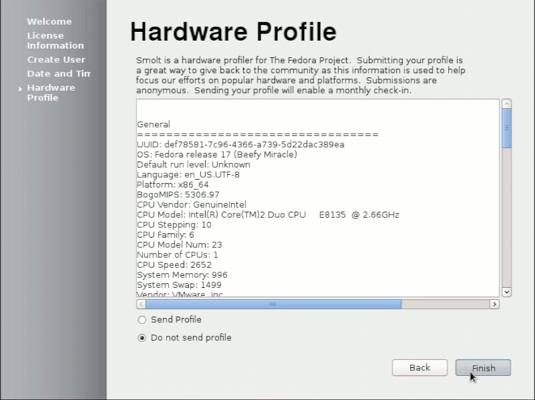The Visual-Guide shows you Step-by-Step How to Easy Installing a Fedora Linux 17 Lxde desktop on a PC with Windows8 Pre-Installed/Uefi Firmware Disabling Win8 Secure Boot.
The First, Need Step Consists in Disabling the New Windows 8 Secure Boot that Impede the Boot from Installation Media CD/DVD.
The Initial Pre-Installation Step of Preparing the Installation Media CD/DVD for Installation is Skipped if you Need Consult the Online Documentation.
To the Post Bottom you Find also As a Bonus Link to How to Create an App Launcher on Fedora Linux desktops.

-
Windows 8 Disabling “Secure Boot” and Enable Boot from CD/DVD:
Win8 CD/DVD Boot Setup