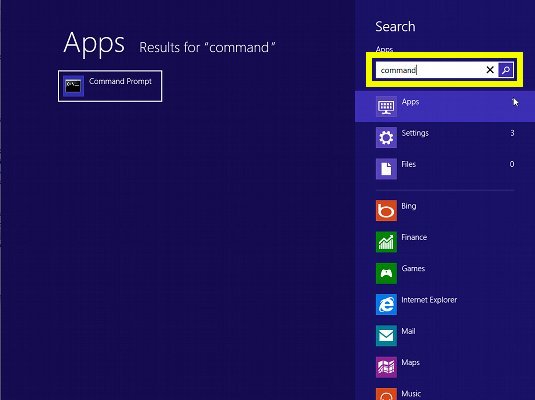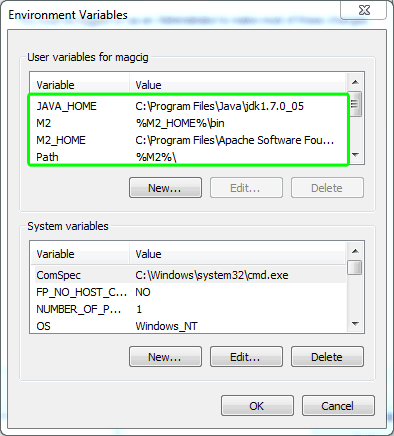How to Install and Getting Started with the Latest Maven3 Java Build Tool Release for Windows 8 32bit.
As Prerequisite there is Java so Inside the Post you will find a Link to Post on Installing the Latest Java JDK 7 32-bit for Windows 8.
And this Visual Guide includes the Basic Screenshots of All GUI Steps involved.
The Content give Focus Only to the Essentials Instructions and Commands to make it Easier to Follow.

-
Download Apache Maven 3:
Maven3 Binary .zip