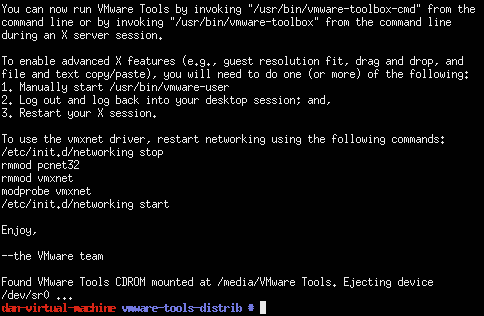How to Install VMware Tools for Linux Sabayon 11 Mate i386/Amd64 desktop.
You need to know that the VMware Tools Installed and Working will Grant you a More Pleasant Journey with Sabayon 11 Mate desktop on VMware…
With the VMware Tools Installed you will Dispose Also of Shared Folders to Easy Exchange Files with the Host System!
You Find Detailed VMWare Installation Troubleshooting 2 the Article Bottom.
Just Take the Time of Carefully Looking, Reading and Following the Detailed Instructions and Commands Contained in this Guide.

-
Start the VMware Tools Installation:
Virtual Machine >> Install VMware Tools
If the VMware Tools are Not Already on your Hard Drive you Should Wait Until the Archive is Downloaded from VMware Update Server…
Before to Start the Installation you Need to have the CDRom Unmounted… If Not the Window Containing the Tools will Not Pop-Up. If you Need to Unmount/Eject the CDRom go to Places, Open a Window and Eject the CDRom.
-
Open File-Manager Select the VMwareTools CD
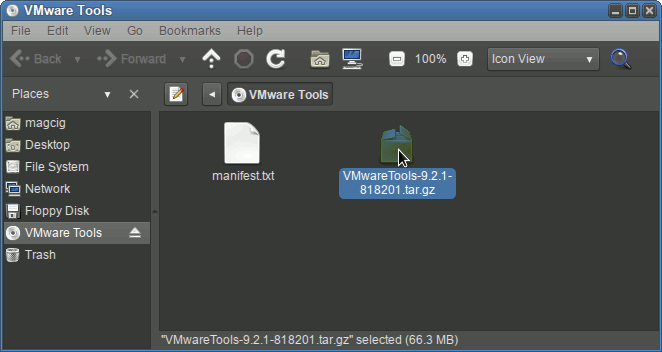
-
Double-Click on Archive and Extract Into /tmp Directory
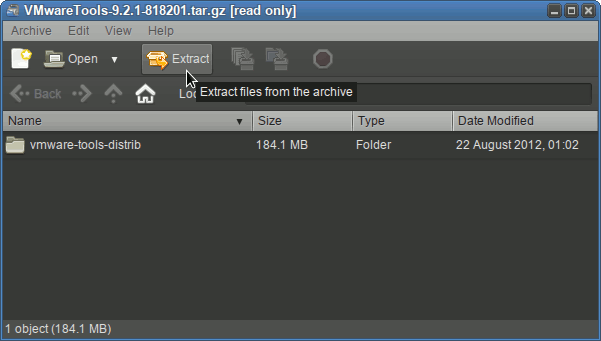
-
Open Terminal Window
(Press “Enter” to Execute Commands)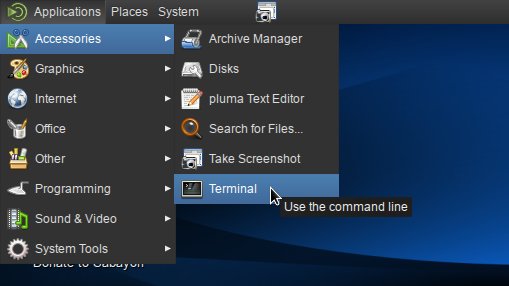
In case first see: Terminal QuickStart Guide.
-
Installing Gcc
su
If Got “User is Not in Sudoers file” then see: How to Enable sudo
equo update
equo install entropy
equo install --ask gcc
-
Installing Sabayon Kernel Headers
equo install --ask linux-sabayon
reboot
After Reboot.
su -c "equo install --ask sabayon-sources"
-
How to Create the Needed VMware-Tools Init Directories
Making rc0d-rc6d Directories