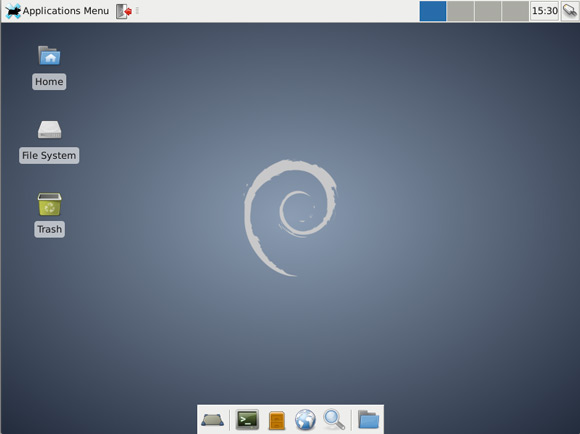Install Xfce on Debian Wheezy 7 KDE
How to Install Xfce desktop on Top of Debian Wheezy 7 KDE4 Linux.
Inside to the How to Install Xfce on Debian Wheezy 7 KDE you will Find Links to
How to Install/Switch-to GNOME3 desktop, Latest Firefox and Google-Chrome for Debian Wheezy.

-
Open a Terminal Window
(Press “Enter” to Execute Commands)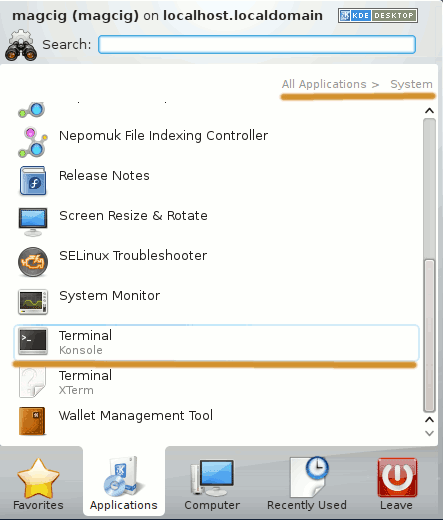
In case first see: Terminal QuickStart Guide.
-
Install the Xfce desktop on Debian Wheezy KDE4.
su -c "apt-get install task-xfce-desktop xfce4-goodies"
During Setup you will be Asked to Set the Default Display Manager and If you Do Not Intend to Remove KDE Just Leave the Default kdm.
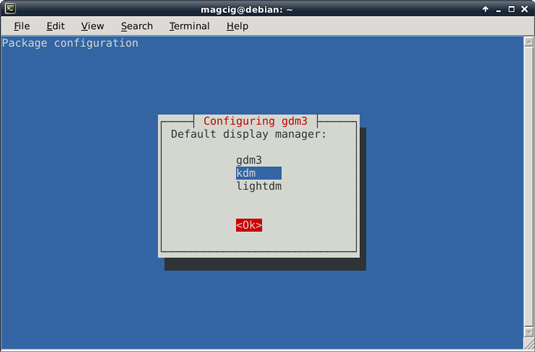
-
Log-Out and Log-In Into Xfce.
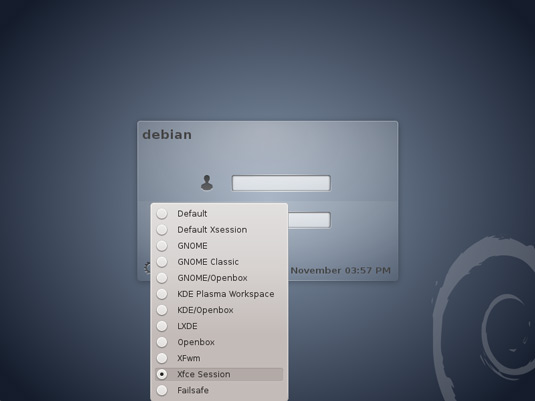
Debian Wheezy KDE How to Install GNOME3 desktop
Debian Wheezy Install GNOME3
How to Install Latest Firefox on Debian Linux:
How to Install Google-Chrome Web Browser in Linux Debian