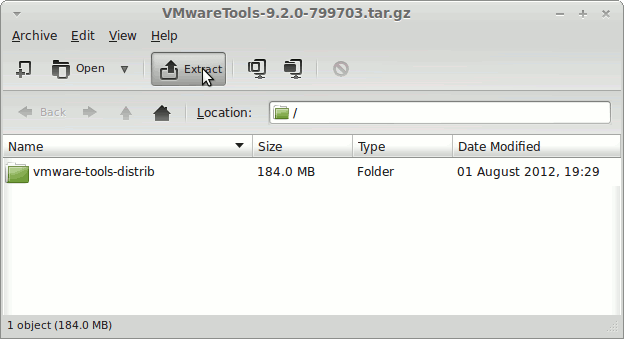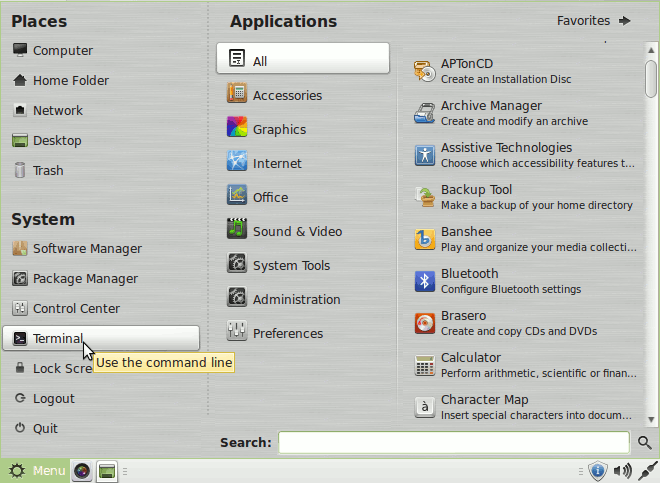Install VMware Tools on Linux Mint 16 Mate
How to Install VMware Tools for Linux Mint 16 Petra Mate desktop, the Step-by-Step Simple Complete Visual-Guide Tutorial.
You need to know that the VMWare Tools Installed and Working will Grant you a More Pleasant Journey with Linux Mint 16 Petra on the VMware Virtual Machine.
With the VMware Tools Installed you Can Custom Easy-Resizing the Screen Just Dragging and More your Guest will Dispose Also of Shared Folders to Easy Exchanging Files with the Host System!
Just Take the Time of Carefully Following the Detailed Instructions and Commands Contained in this Easy How to Install VMware Tools on Linux Mint 16 Petra Guide.