The Article shows you Howto Make/Create/Add a New Application Launcher Item into the Main Menu on Linux LXLE Lxde desktop – Step by step Tutorial.
And this Visual Guide includes the Basic Screenshots of All GUI Steps involved.
The Practical Example Shown Up here is About Making a Firefox Nightly Launcher, on the Bottom you Find Link to Setup Firefox Nightly for LXLE.
The Content give Focus Only to the Essentials Instructions and Commands to make it Easier to Follow.

-
Open Terminal Window
(Press “Enter” to Execute Commands).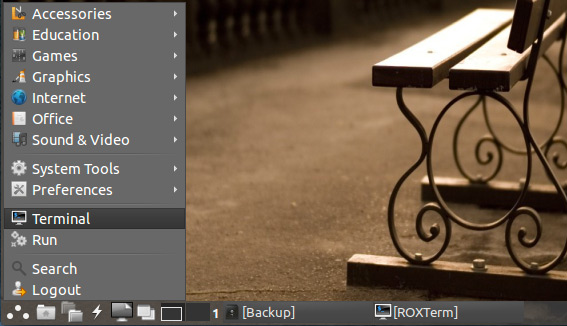
In case first see: Terminal QuickStart Guide.
-
Start the Lxde GUI Creator
sudo su -c "lxshortcut -o /usr/share/applications/nighlty.desktop"
Alternatively you can Create the Launcher also Into: /var/lib/menu-xdg/applications/menu-xdg
-
Insert Name and Command
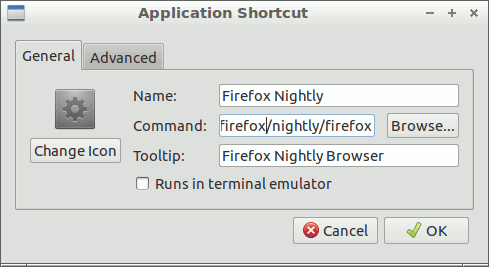
-
Set the Launcher Icon
Click on “Change Icon”
Try to Search the Icon between the Defaults One
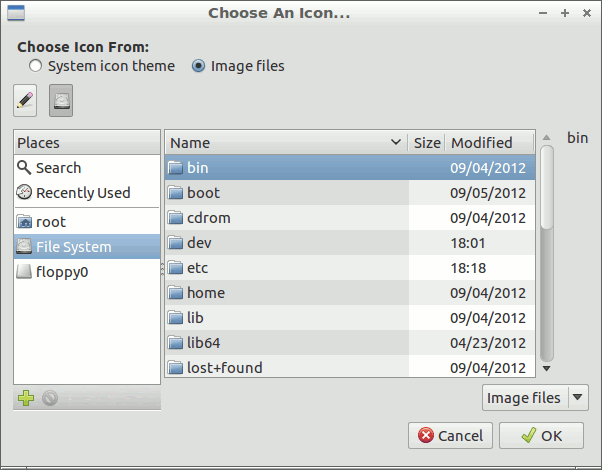
Now if you Do Not Find it Look
How to Locate Icons/Images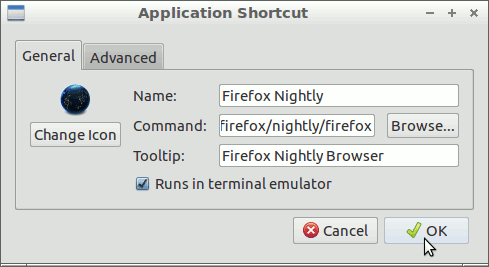
Latest Click On OK!
-
Set the Launcher Categories:
sudo leafpad /usr/share/applications/newapplication.desktop
In Fact there is a Limit in lxshortcut Gui Tool Because at this time it does Not Set Any Category for the Launcher.
-
Set the Category:
To Set New Item on the Appropriate Application Menu Section.
How to Set the Categoy on Launcher
How to Install Evernote Linux Clone on LXLE: