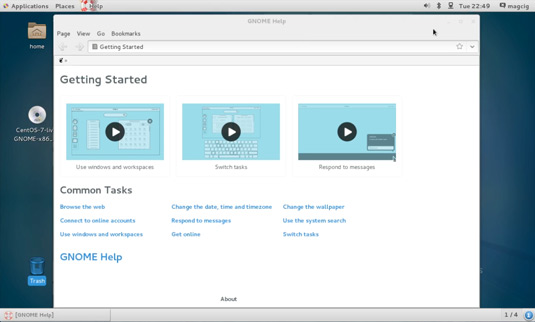Install CentOS 7 GNOME on Top of Windows 8
How to Install Linux CentOS 7 GNOME 3 i686/x8664 on a PC with Windows 8 Uefi and Secure Boot Barrier Pre-Installed.
The Guide shows you also How to Prepare or Burn the CentOS Linux Installation Media but if you Need then Consult the Online CentOS Documentation.
To Make the Entire CentOS 7 Installation Windows 8 Easier to Visualize and Retain the Post Includes the Basic Screenshots of All GUI Steps involved.
CentOS 7 New Features:
- Kernel updated to 3.10.0
- Support for Linux Containers
- Open VMware Tools and 3D graphics drivers out of the box
- OpenJDK-7 as default JDK
- In Place Upgrade from 6.5 to 7.0 (as already mentioned)
- LVM-snapshots with ext4 and XFS
- Switch to systemd, firewalld and GRUB2
- XFS as default file system
- iSCSI and FCoE in kernel space
- Support for PTPv2
- Support for 40G Ethernet Cards
- Supports installations in UEFI Secure Boot mode on compatible hardware
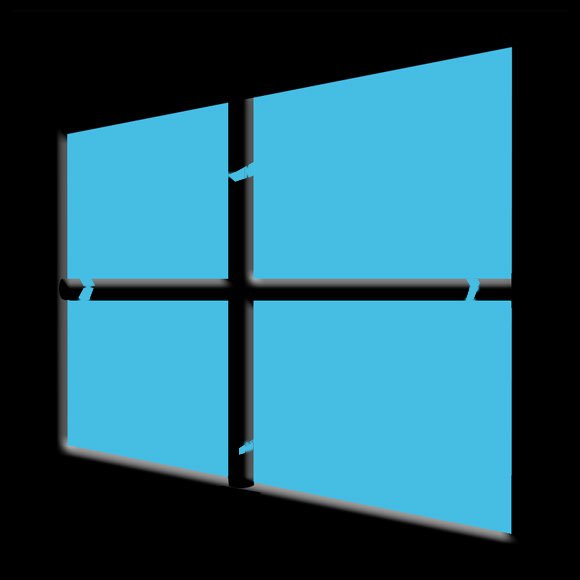
-
Download CentOS 7 GNOME Live desktop
-
How to Burn CentOS Installation Media to CD/DVD
-
Win8 How to Disable Secure Boot and Enable Booting from CD/DVD:
-
Boot with the CentOS Linux Installation Media
-
Start CentOS GNOME3 Live.
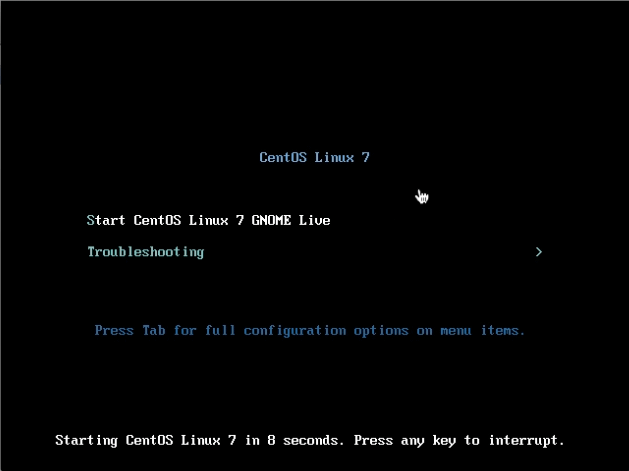
-
Double-Click on “Install to Hard Drive” on desktop.
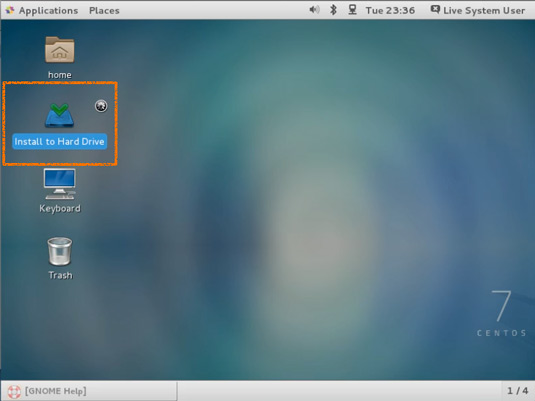
-
Select the Language
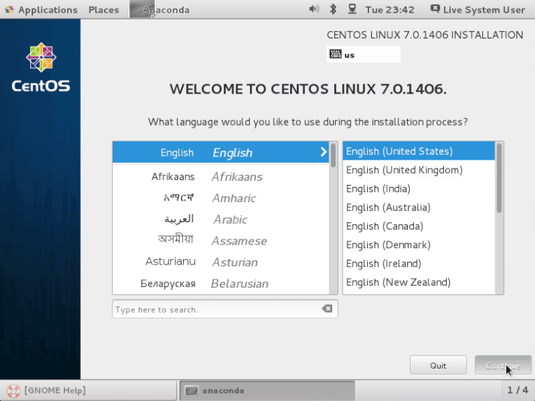
-
Set the Installation Destination
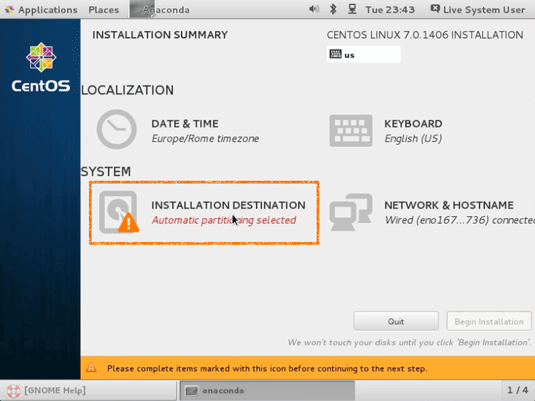
Re-Select the Hard Drive and Possibly Make a Custom Partitioning…
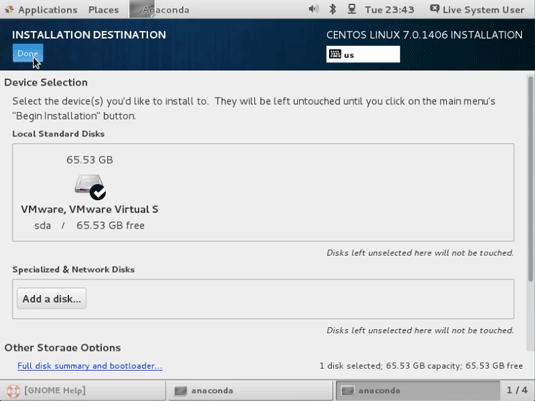
-
Begin the Installation
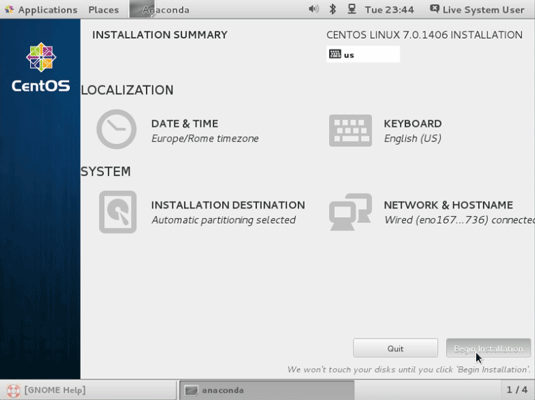
-
Set the Root Password
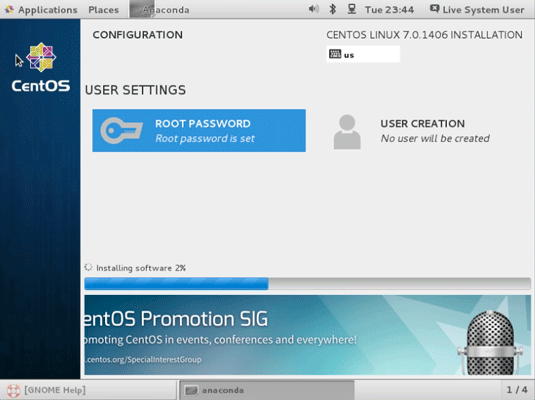
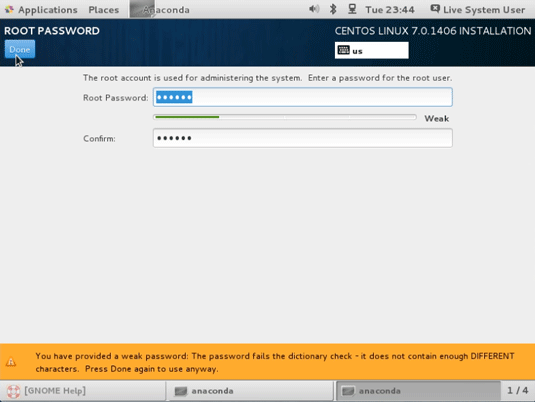
-
Create a User
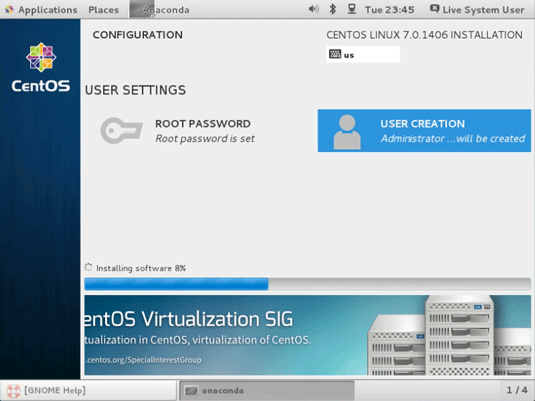
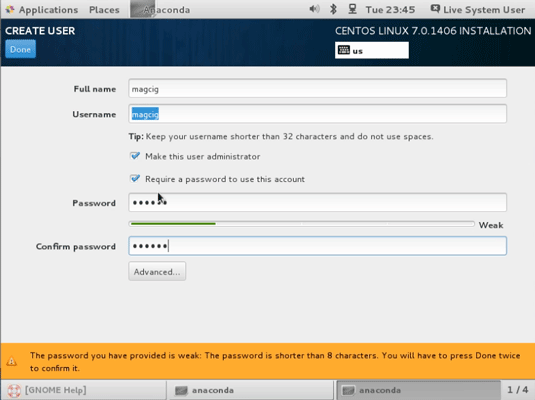
-
Quit to Reboot
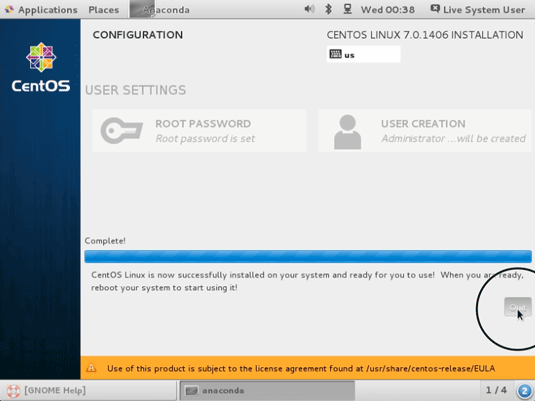
-
Login into CentOS GNOME 3 desktop
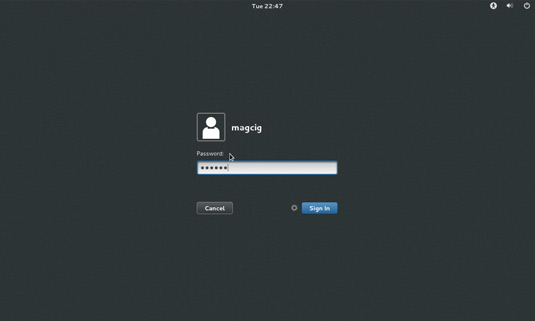
-
First, Configuration
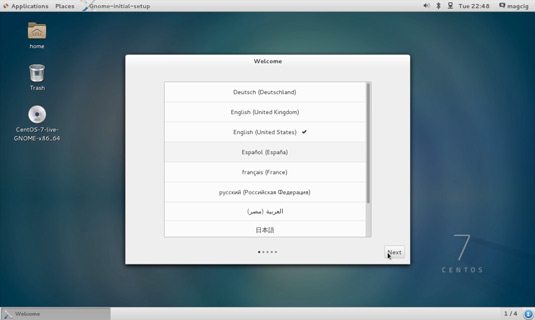
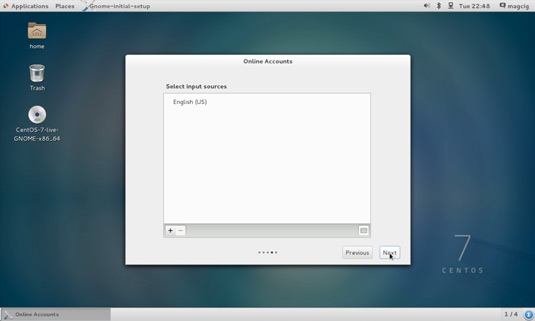
Possibly Setup the Cloud Account Access
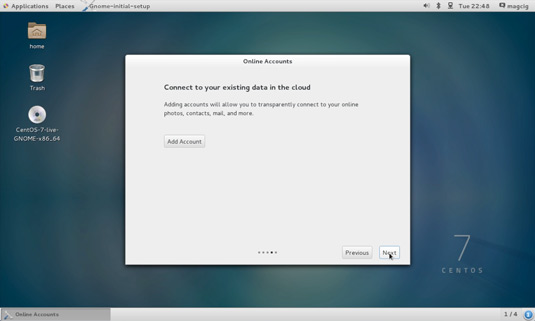
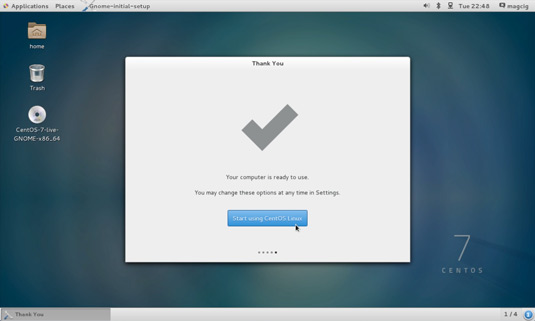
-
Enjoy your New CentOS 7 GNOME desktop