Easy desktop Sharing Between Windows 8 and Mac/Linux
How to Install RealVNC Server and Viewer on Windows 8 for Easy desktop Sharing with Linux and/or macOS desktops.
RealVNC Free Version Features are:
- Enable connections to be established between computers running an unrivaled mix of Windows, macOS, UNIX, and Linux operating systems.
- Prevent unauthorized access with a password specific to VNC. Note passwords are always encrypted, even if encryption is turned off or not supported.
Finally, to get it working you Need to Ask for a RealVNC Server/Viewer Free License Key for Private use that after can be Extended to Premium Personal/Business Features.

-
Download RealVNC Installer for Windows
-
Double-Click to Run RealVNC Installer for Windows.
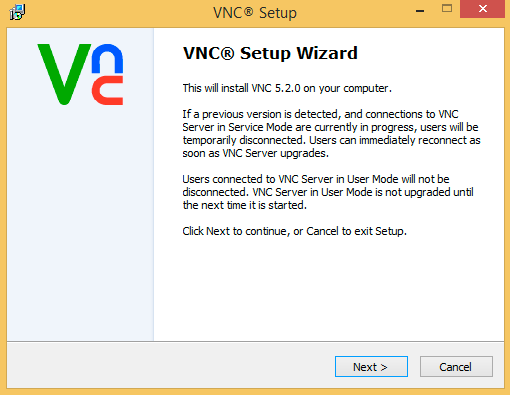
Next
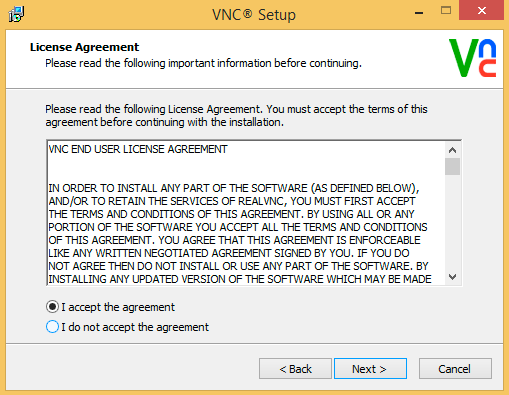
Accept License – Next
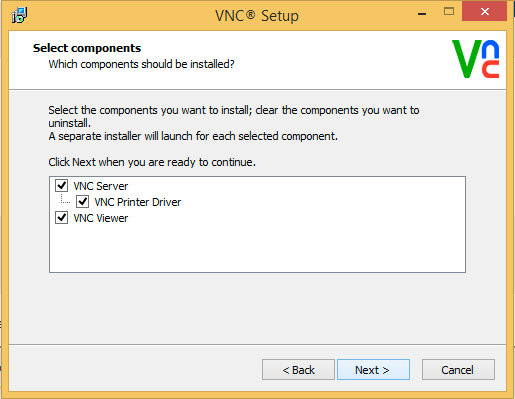
Select Components to Install – Next
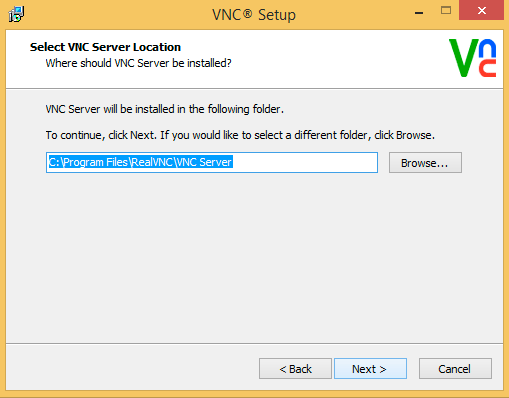
Set Server Location – Next
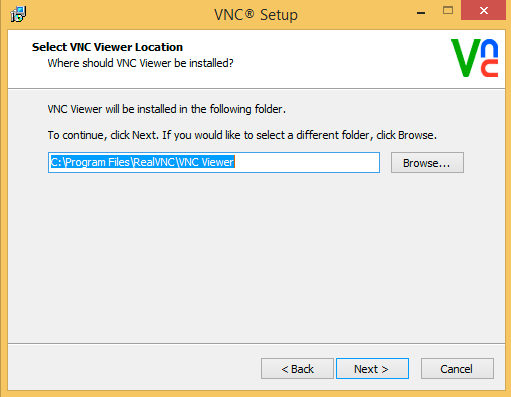
Set Viewer Location – Next
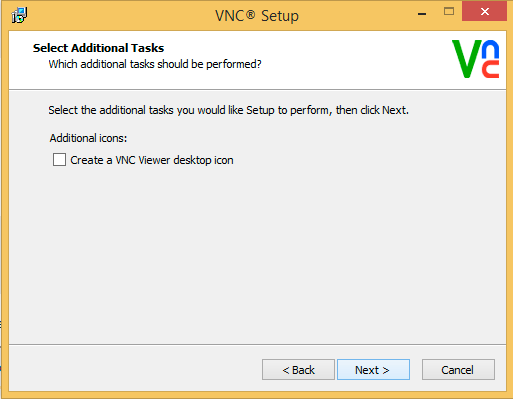
Eventual desktop Icon – Next
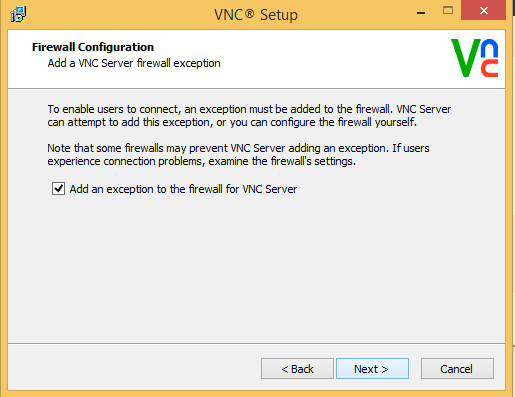
Add a Firewall Exception – Next
Start Installation – Install -
Obtain a Free Key and Getting Started with RealVNC
-
Enter the RealVNC Free License Key.
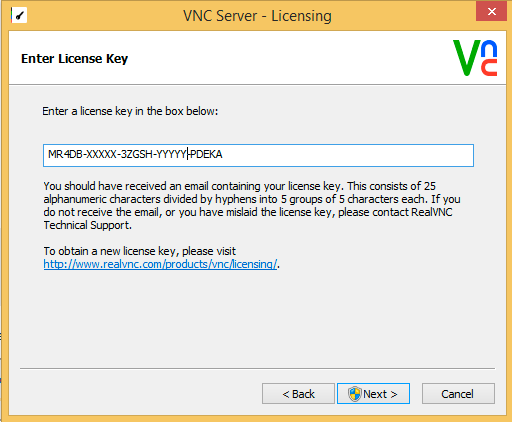
Confirm for Unencrypted Connection – Next
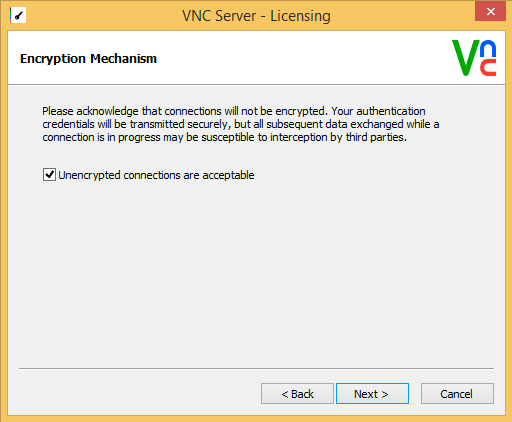
-
Set Password.
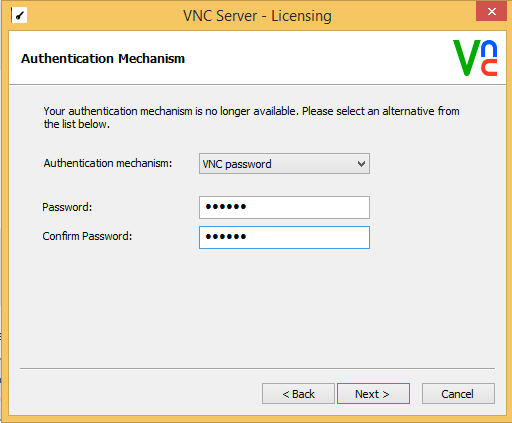
-
Complete Setup.
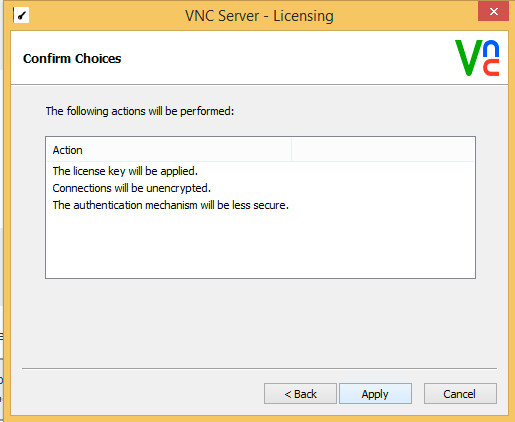
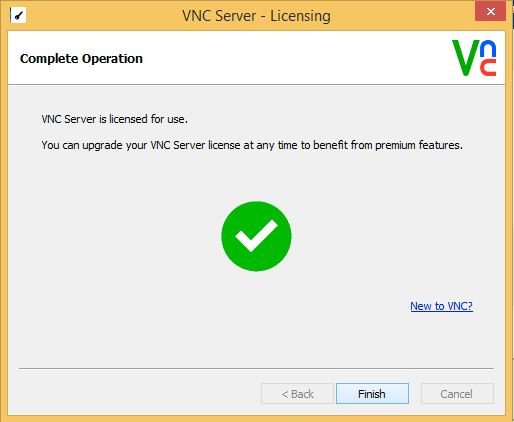
-
Then RealVNC is Automatically Launched.
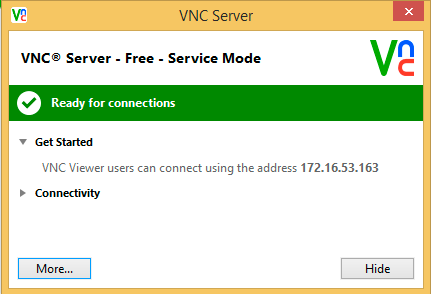
Take Note of the IP to Enter on Client Viewer for Access the Windows 8 desktop!