PyCharm Quick Start on Xubuntu 14.04 Trusty LTS
How to Quick Start with PyCharm Community Edition Python IDE for Xubuntu 14.04 Trusty Tahr LTS GNU/Linux desktop – Step by step Tutorial.
To Successfully Run the PyCharm on Xubuntu 14.04 LTS a Java JRE/JDK 6+ Installation is Required on System.
And the PyCharm Community Edition Features are:
- Lightweight IDE for Python development
- Free, Open-Source, Apache 2 license
- Intelligent Editor, Debugger, Refactorings, Inspections, VCS integration
- Project Navigation, Testing support, Customizable UI, Vim key bindings

-
How to Install PyCharm Python IDE for Xubuntu
-
Run PyCharm.
-
Create a New PyCharm Project.
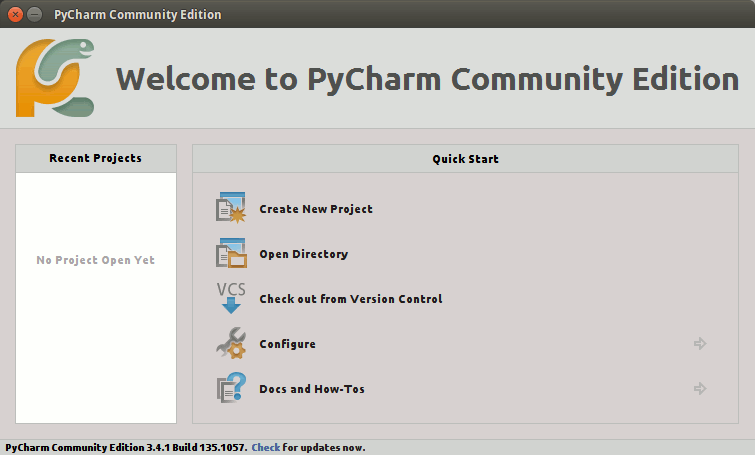
Named: “helloWorld”
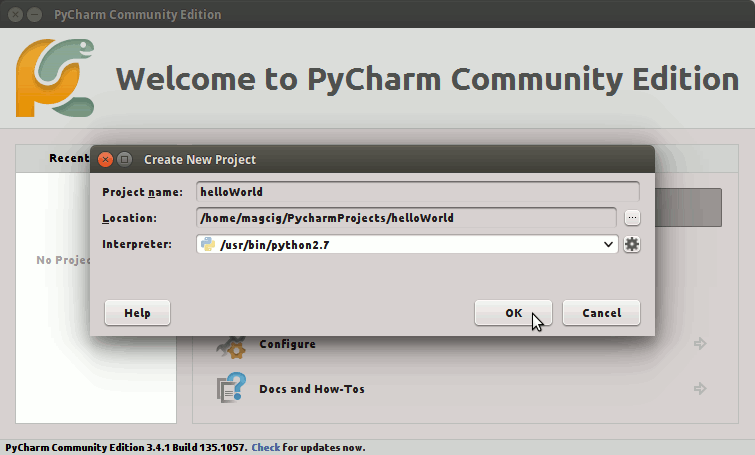
-
Right-Click on Project >> New >> File.
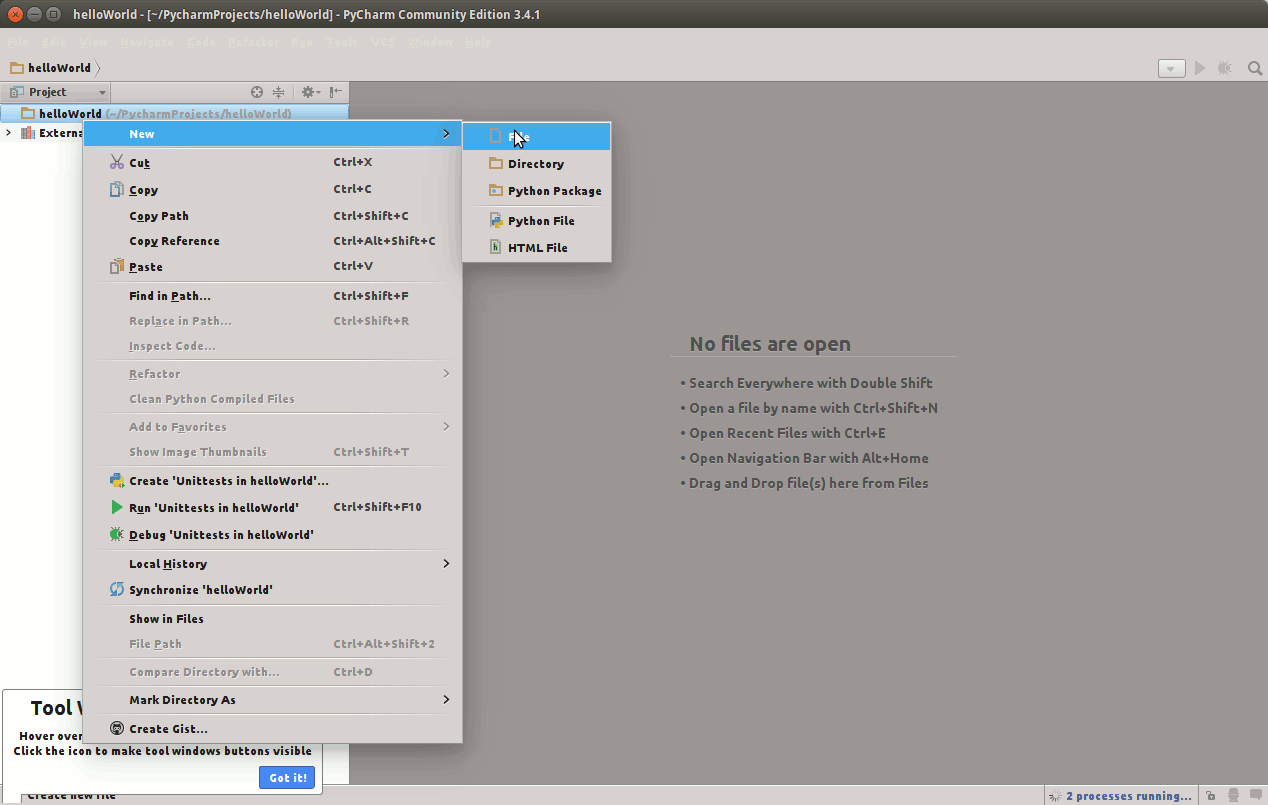
Named: “helloWorld.py”
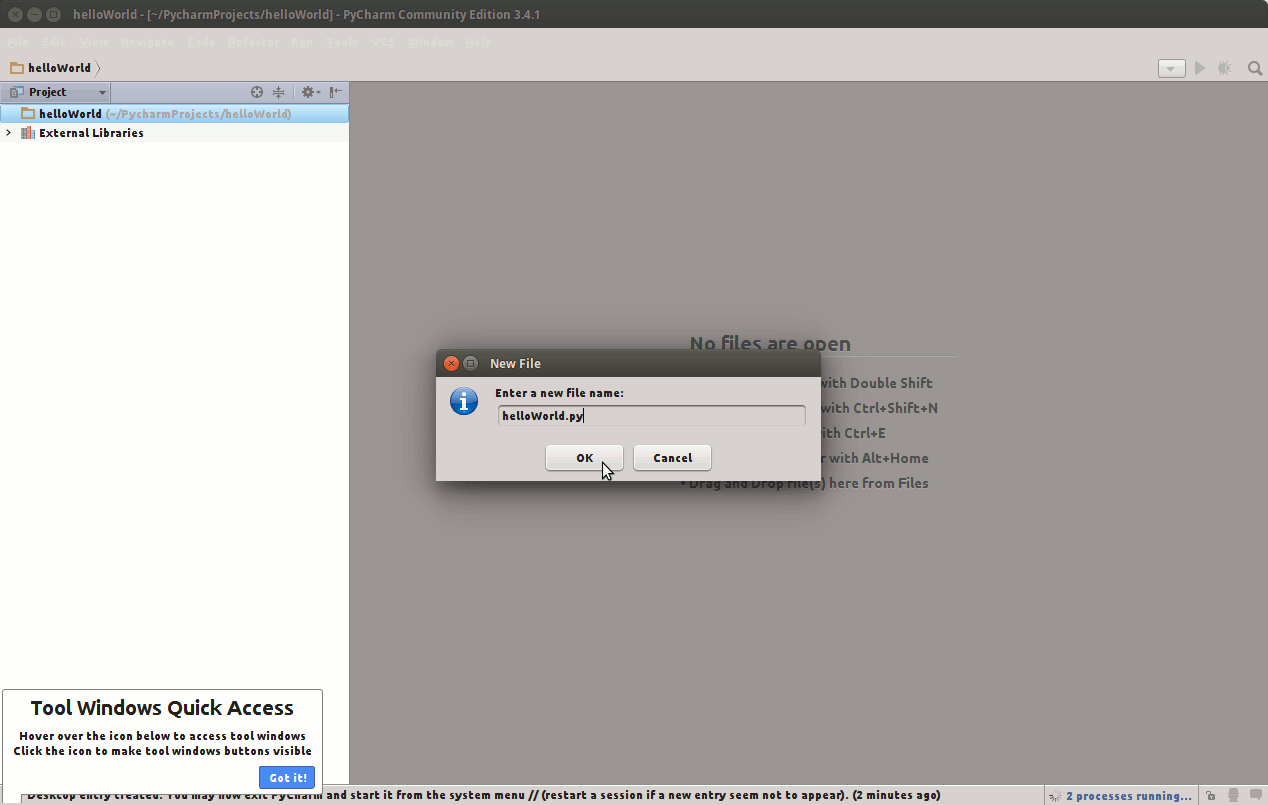
-
Append a Hello-World Content.
Example:
print "Hello, World!"
Ctrl+s to Save
-
Right-Click on File >> Run ‘helloWorld.py’.
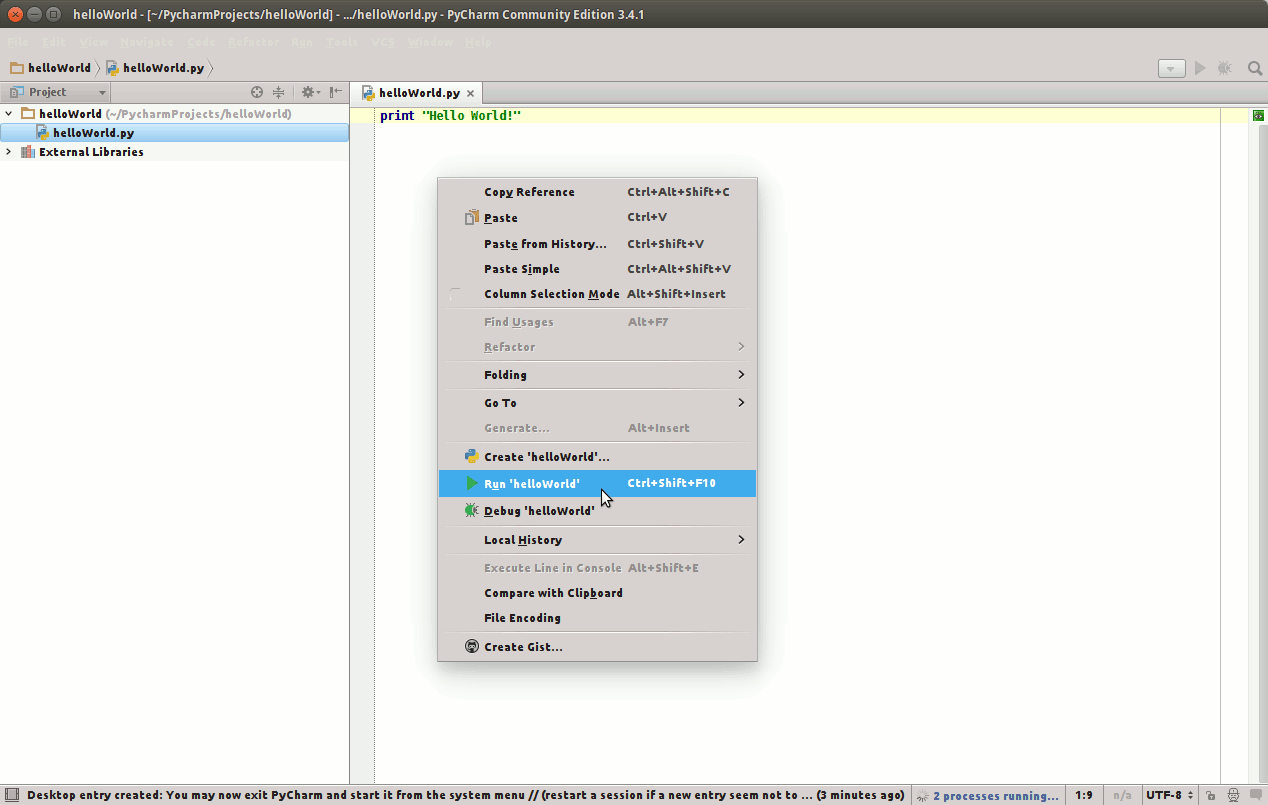
Output:
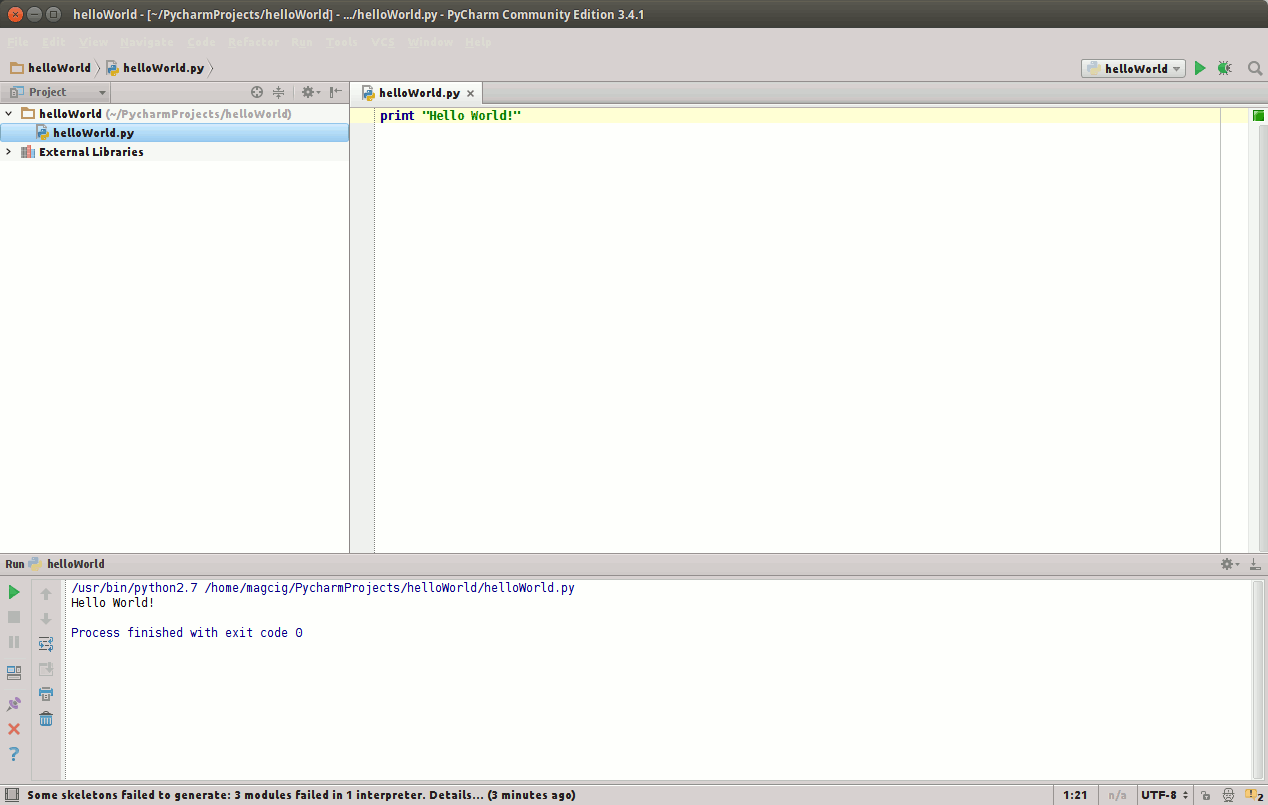
-
PyCharm Official Documentation