Install VMware Workstation 11 for Linux Debian
How to Install VMware Workstation 11 on Linux Debian 5-Lenny/6-Squeeze/7-Wheezy/8-Jessie/9-Stretch/10-Buster/11-Bullseye/12-Bookworm amd64 KDE/Gnome/Lxde/Xfce/Mate desktop.
Includes Detailed Commands & Instructions on Linux Debian VMware Workstation 11 Installation that Show Every single Step and Command involved…
To the How to Install VMware Workstation 11 on Linux Debian Bottom you Find Links to How to Install VMware Tools for Workstation 11 Guests.

A Short List of the VMware Workstation 11 New Features:
- New Operating System Support
- VMware Hardware Version 11
- Unity improvements for Windows 8.1 virtual machines
- Allocate up to 2GB video memory to a virtual machine
- Improvements for high DPI displays
- Integration with VMware vCloud Air virtual private cloud
- Boot virtual machines with EFI support
- Create desktop shortcuts for virtual machines
-
Download VMware Workstation 11 (30 Days Trial)
-
Open a Command Line Console Window
(Press “Enter” to Execute Commands)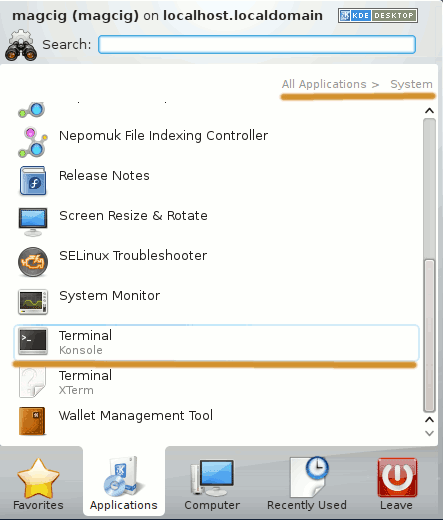
-
First, Install the Required Packages
su -c "apt-get install gcc build-essential"
-
Then Start the VMware-Workstation Installation Wizard
cd $HOME/Downloads
su -c "chmod +x ./VMware-Workstation*11*.bundle"
su -c "./VMware-Workstation*11*.bundle"
-
Then Follow the VMware Workstation 11 Installation WorkFlow.
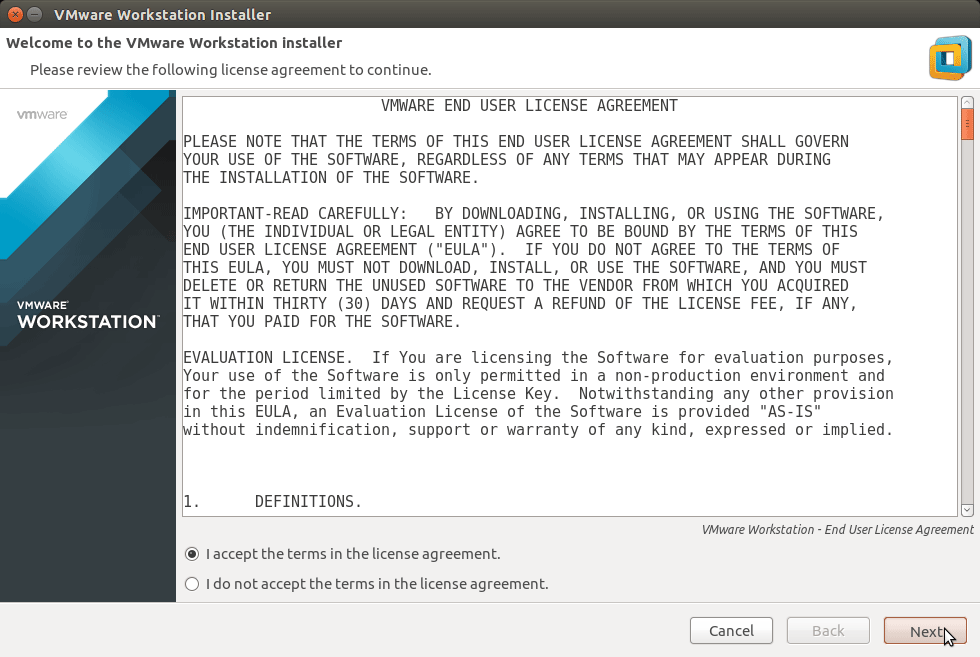
Choose is Check for Updates on Startup.
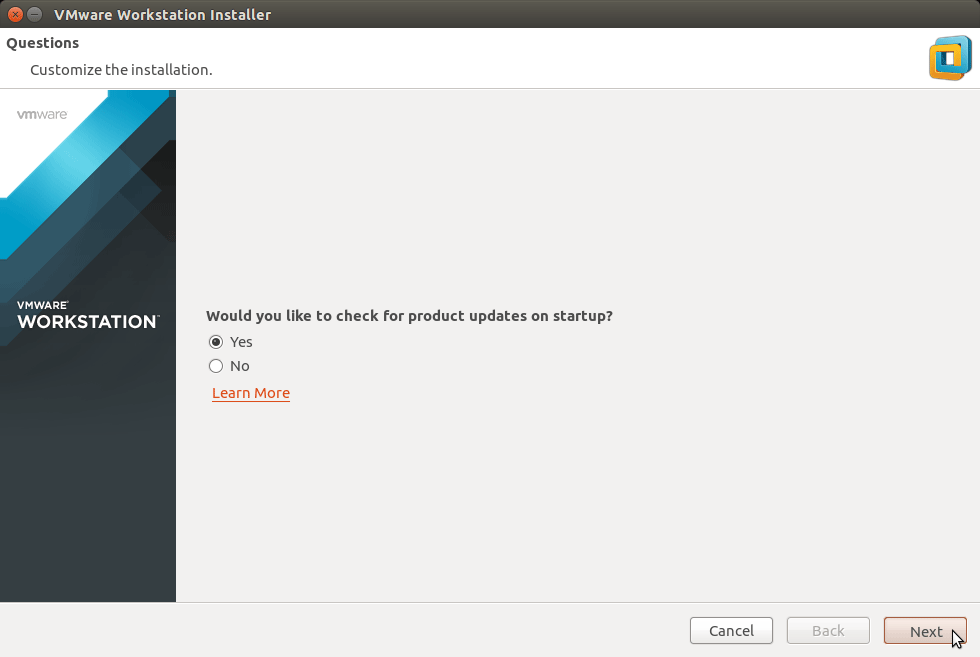
Set the User Enabled to Administer the Workstation 11.
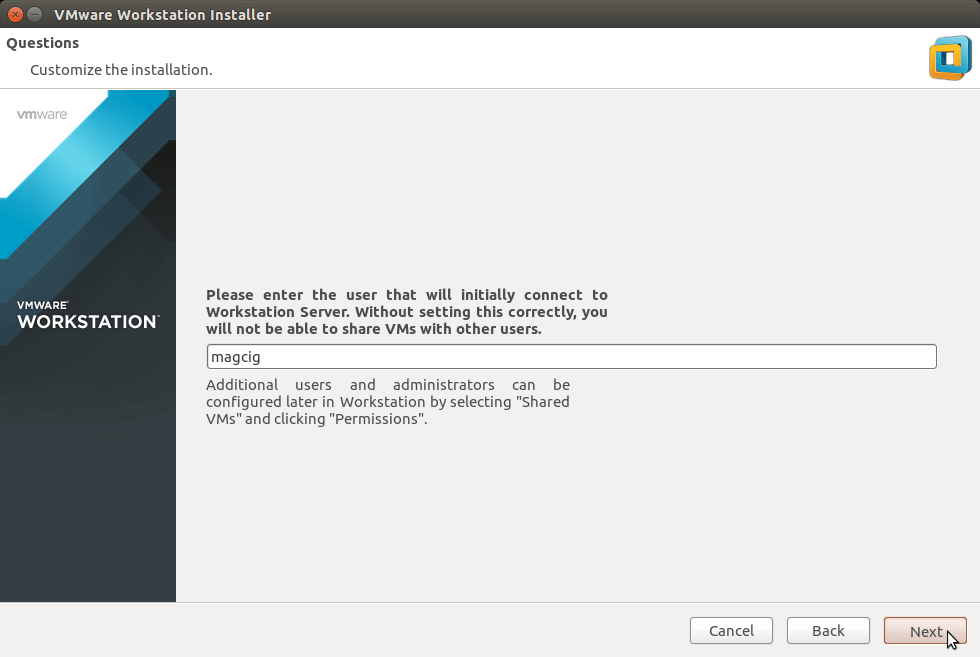
Then the Shared VMs Target.
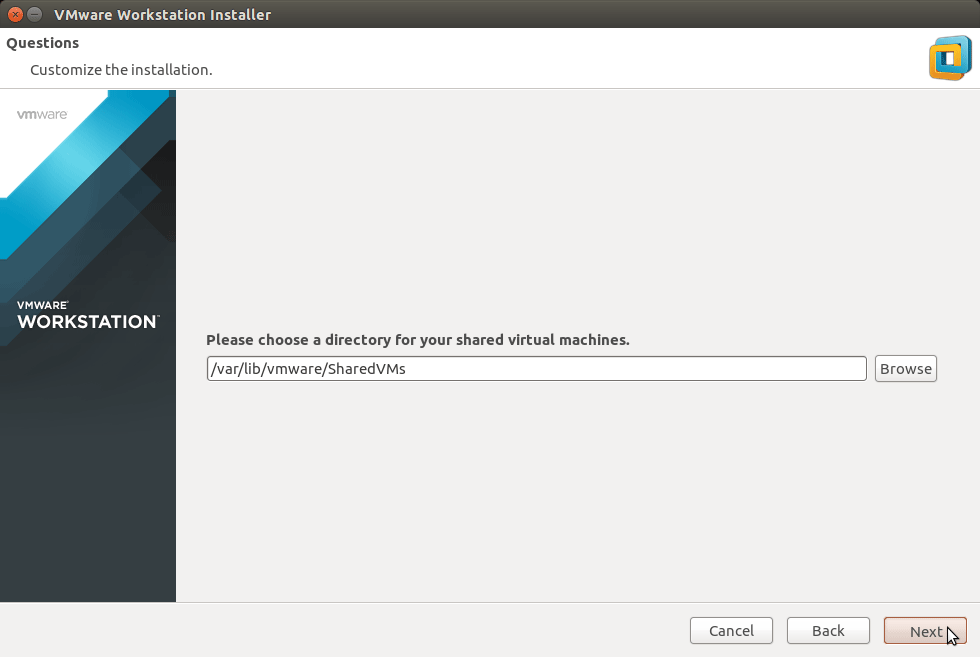
The Https Port to Connect to the VMware Server.
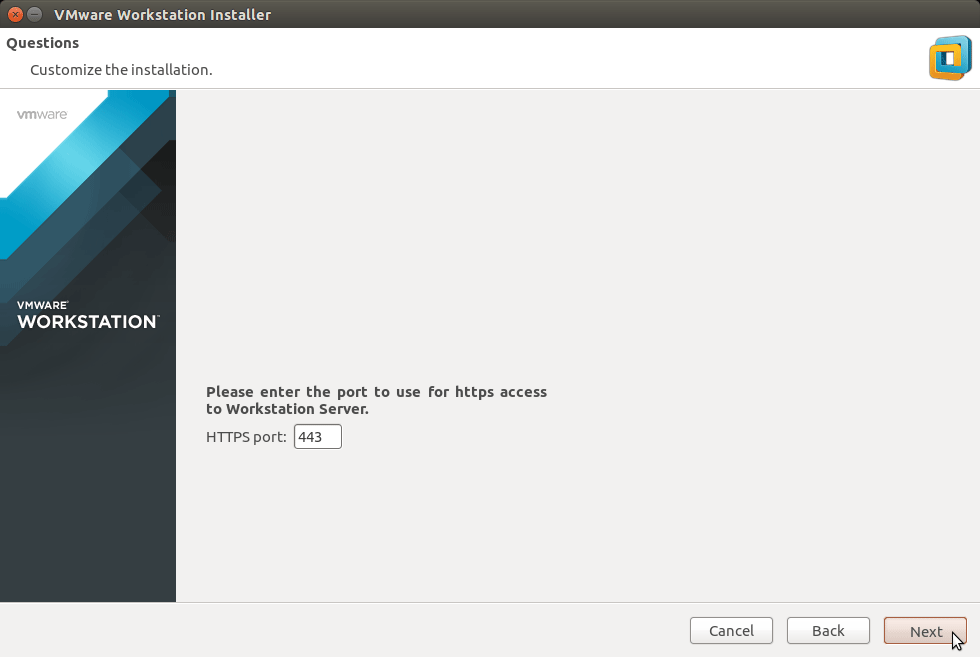
Possibly Insert the License Key if Already have One.
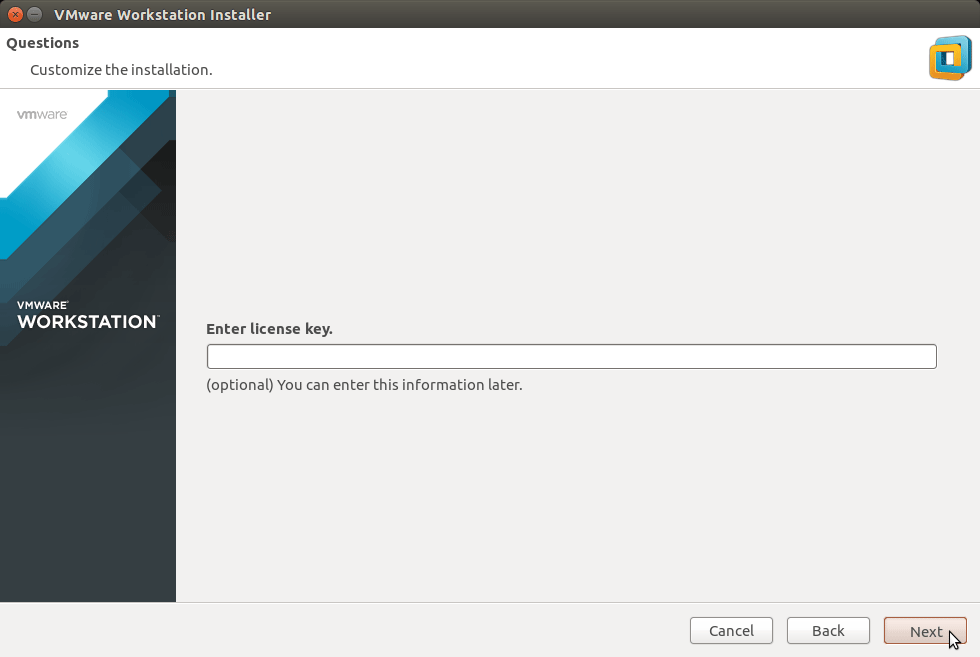
Then Start Installation.
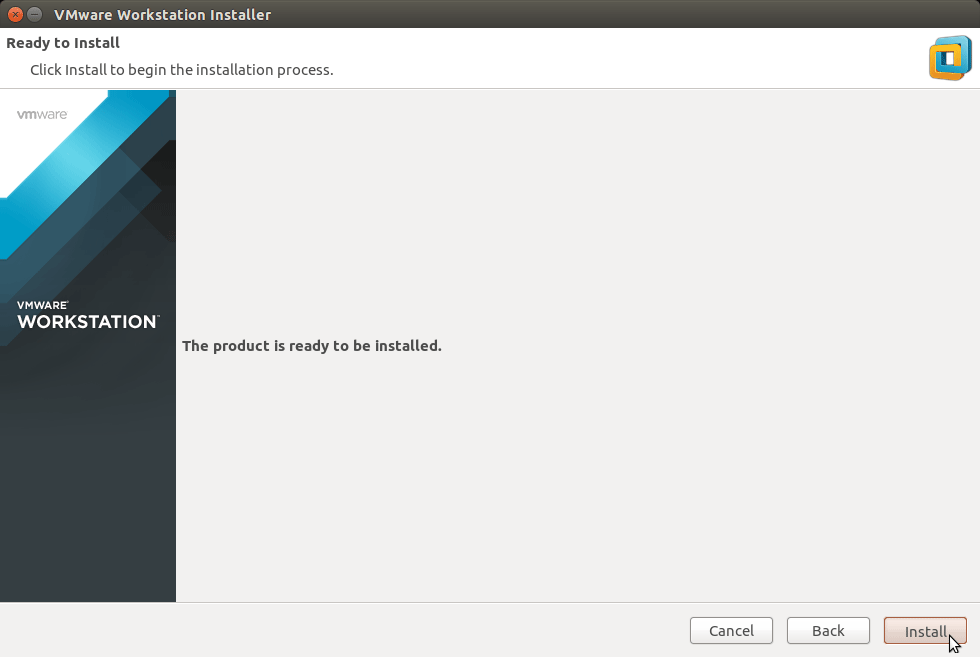
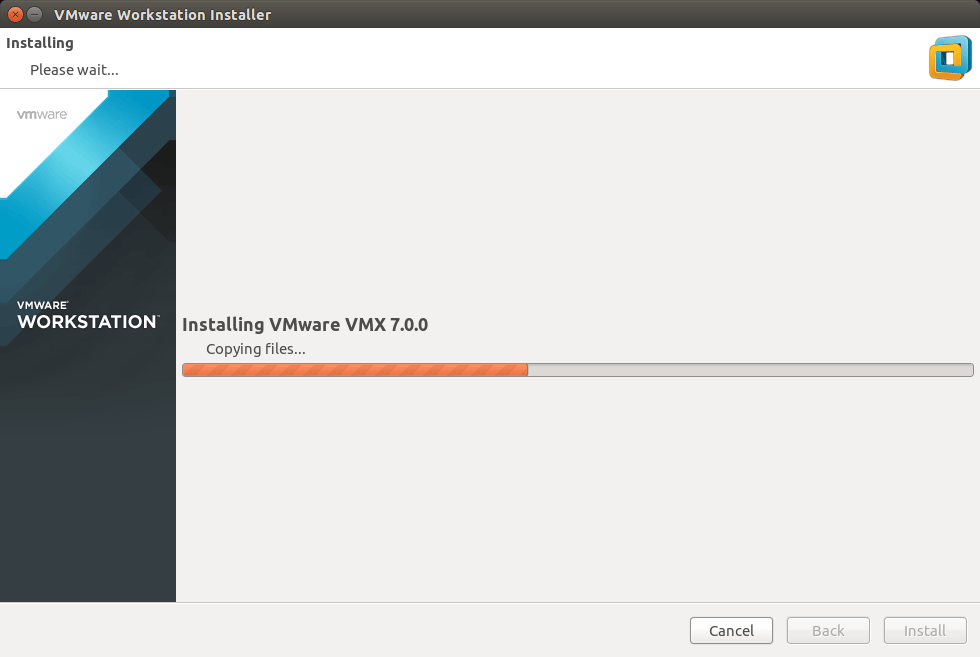
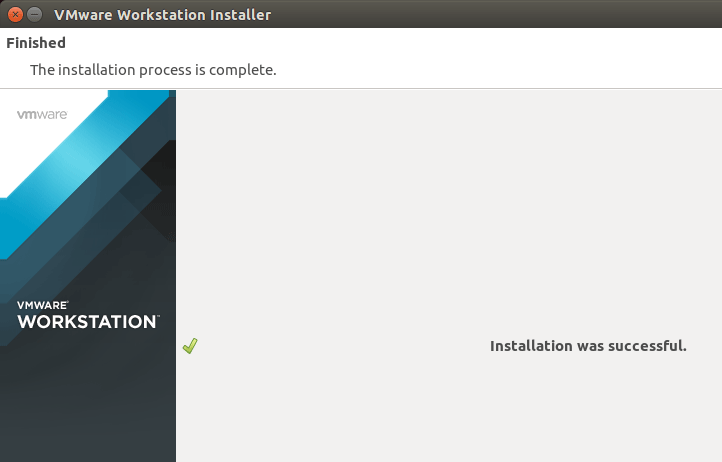
-
Then you can Enjoy the VMware Workstation 11 for Linux.
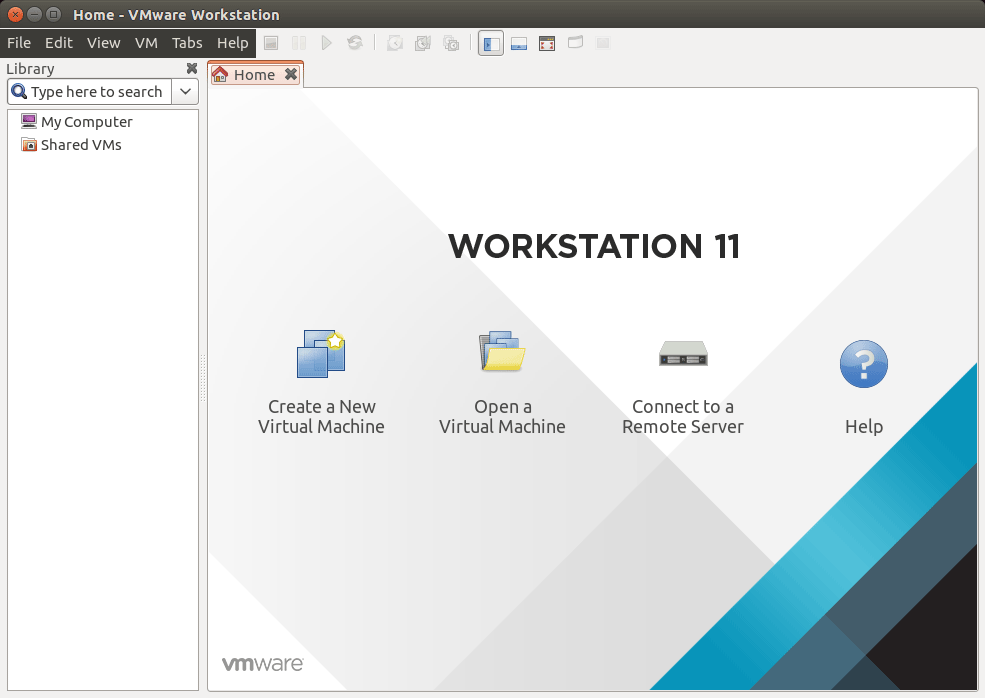
-
How to Install VMware-Tools on VMware Workstation Guests:
How to Install Google-Chrome Web Browser on Debian Linux
Installing Google-Chrome Web Browser on Debian.