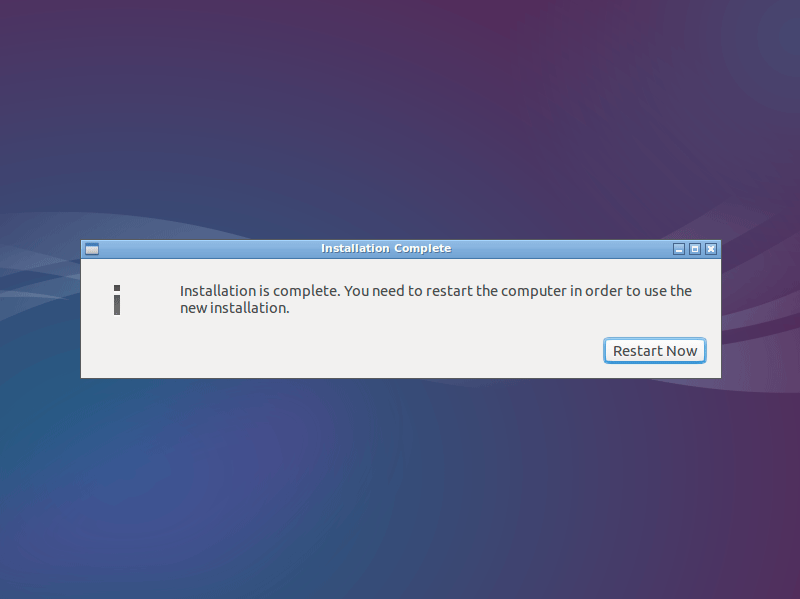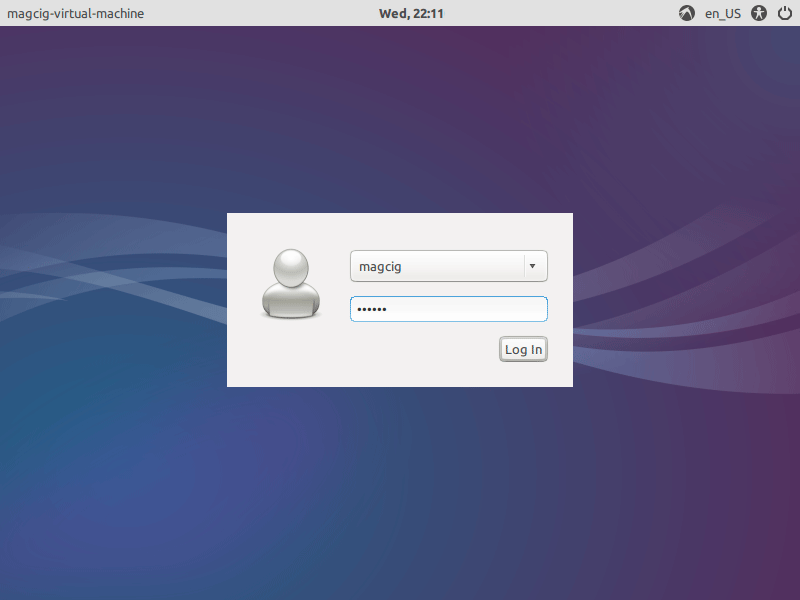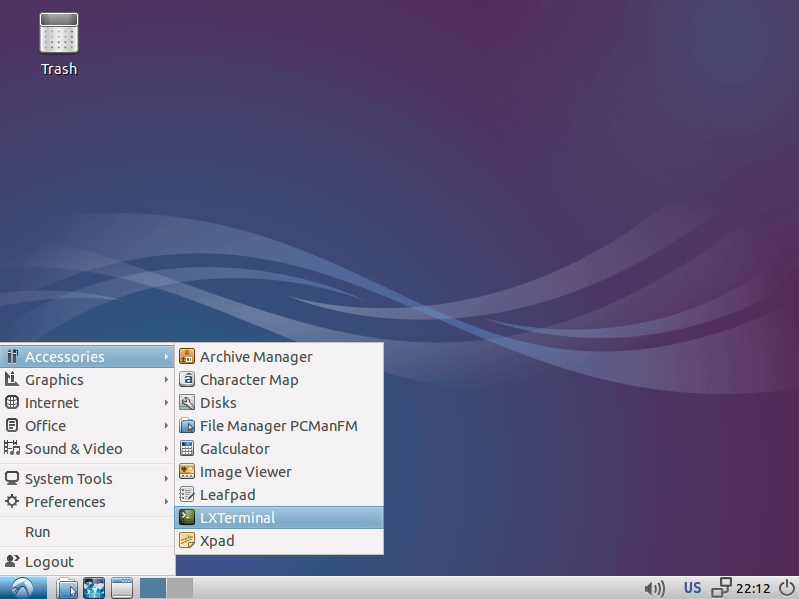Installing Lubuntu 14.10 Utopic on Top of Windows 8
The tutorial shows you step-by-step Linux Lubuntu 14.10 Utopic Unicorn Installation Steps on Top of Windows 8 with Uefi and Secure Boot Barrier.
You Just Need Only some 10Gb+ of Free Space on your Computer or on an External Drive and a Free Linux Lubuntu 14.10 Utopic Media to Launch on PC and the Task is Easily Achieved! :)
Inside the Guide Link to How to Prepare or Burn the Lubuntu Installation Media but if you Need then Consult the Online Lubuntu Documentation.
Linux Lubuntu 14.10 Utopic it’s just Fantastic because you Do Not have to be concerned about Disk Partitioning to Get Installed Linux Alongside Windows 8!
More than this you Do Not have to Worry about How to Setup a Windows/Linux Dual-Boot because with Lubuntu it’s All Done :)

-
How to Download & Burn Lubuntu 14.10 Utopic
-
How to Disable Secure Boot and Booting with Linux
-
Boot with the Linux Mint Installation Media.
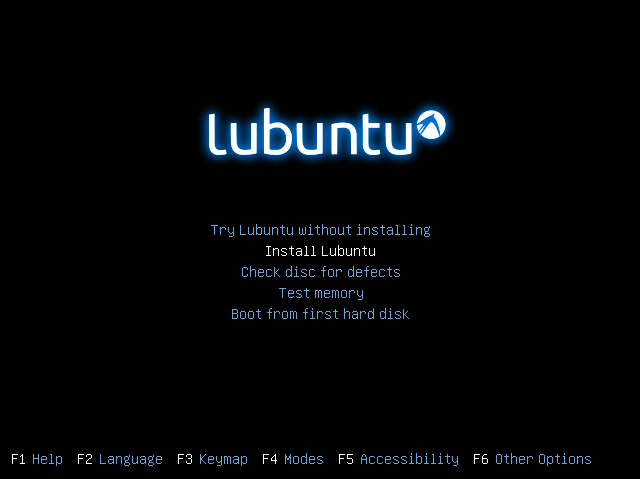
-
Then Follow the Installation Wizard.
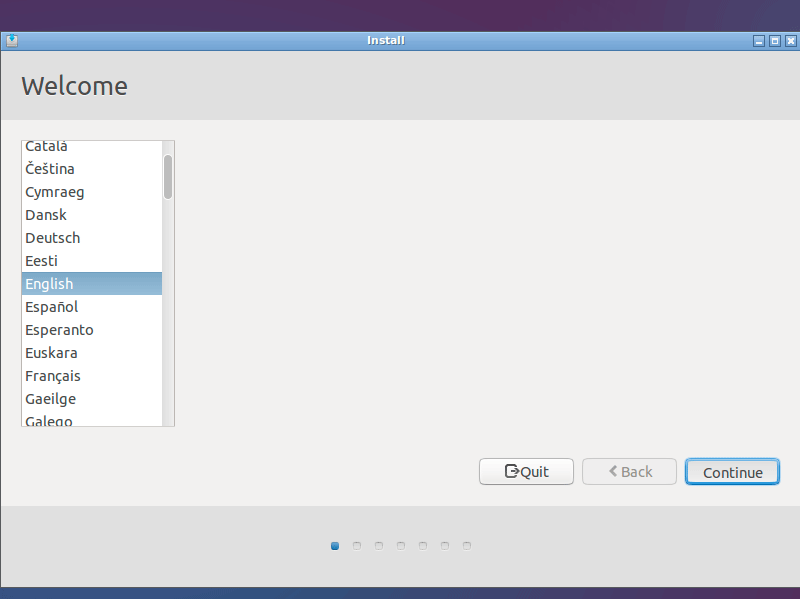
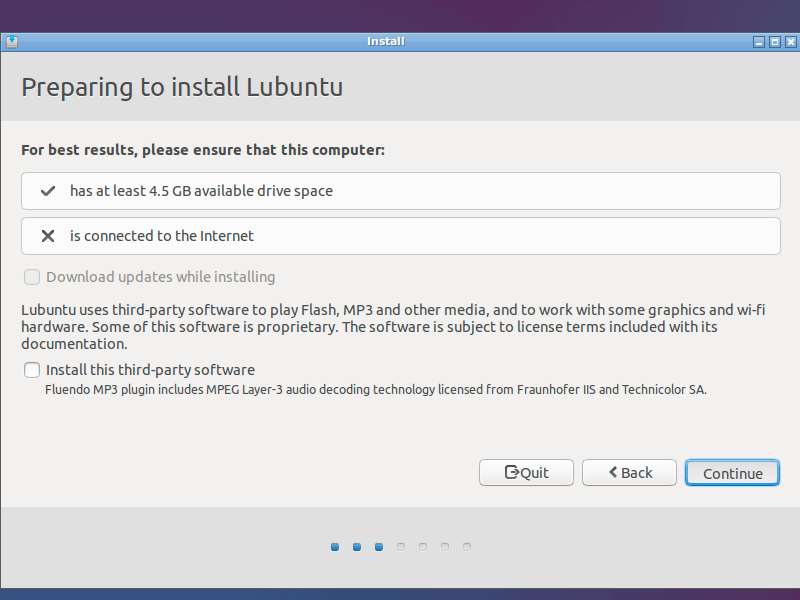
-
Select Install Lubuntu Alongside Windows 8.

-
Drag to Resize Windows/Lubuntu Space.

-
Set the Installation Options.
Time Zone
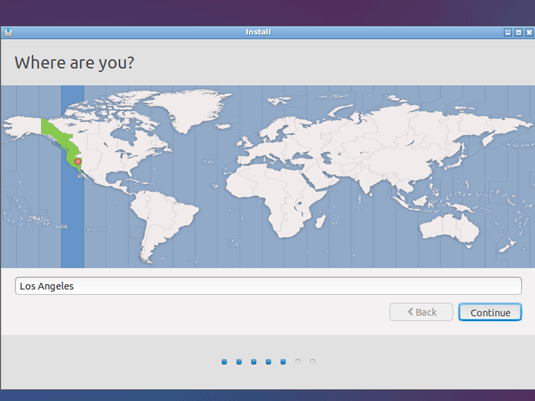
Keyboard Layout
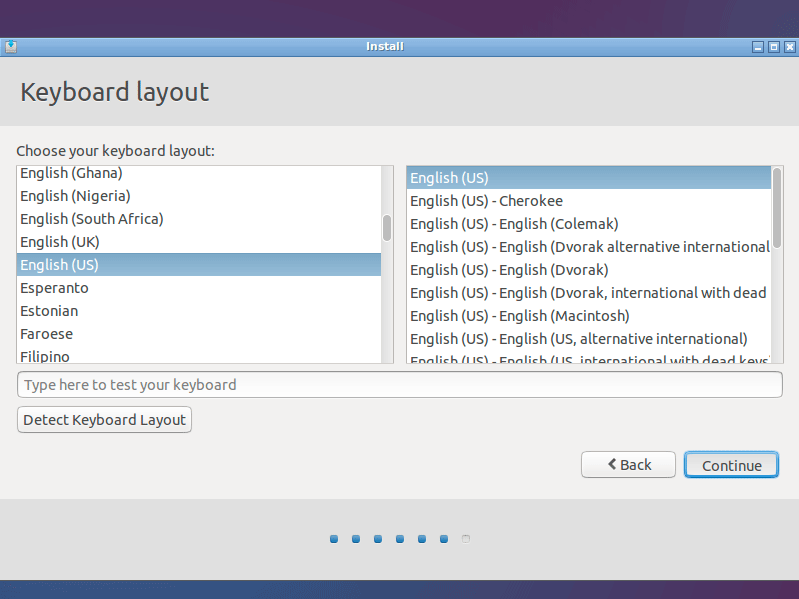
Username and Password
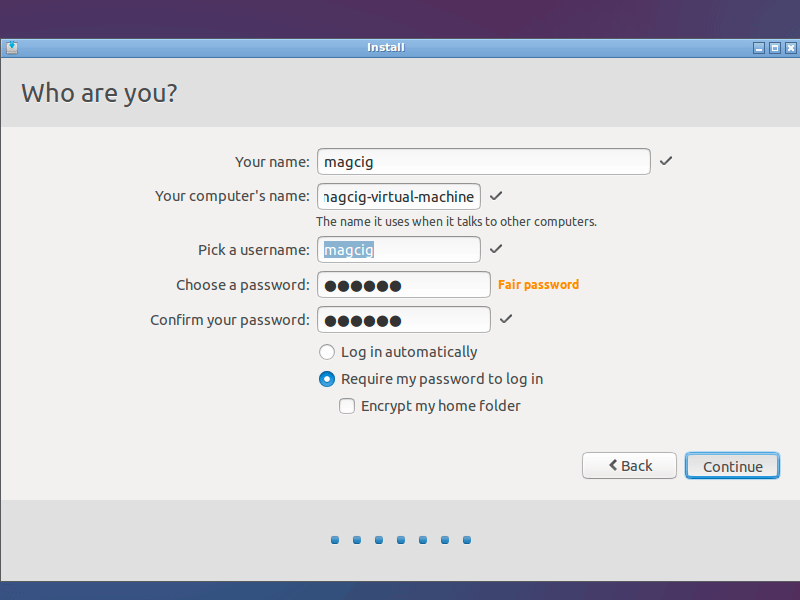
-
Wait about 20min during Installation.
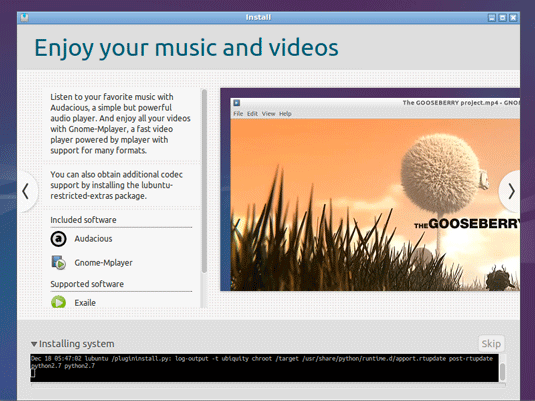
-
Last Reboot into your Shiny New Lubuntu ;)