Oracle JDK 8 Quick Start on openSUSE Linux
How to Install Oracle-Sun Java SE JDK 8 for openSUSE 42.X Leap GNU/Linux GNOME/KDE desktop.
To SetUp Oracle JDK in you may need to make use of the update-alternatives Tool to Update your System Java.
Some Java 8 Features:
- LAMBDA Expressions Programming
- The Stream API
- The Nashorn Javascript Engine
To the How to Download and Install Oracle JDK 8 in openSUSE Linux Bottom there is a Link for Quick Start with Java JDK 8 Development and also to Install the Java Web-Server Tomcat 7 for openSUSE.
Moreover, to Make the Process Easier to Visualize the Post Includes the Basic Screenshots of the Steps Involved.
The Contents and Details of How to Download and Install Oracle JDK 8 in openSUSE Linux are expressly minimal to focus only on the essential instructions and commands and make the tut easier to understand ;)

-
Download Oracle Java SE JDK8 for Linux.
-
Open Terminal Shell emulator window
(Press “Enter” to Execute Commands)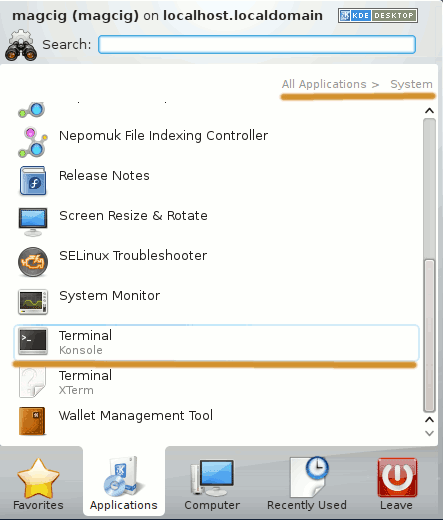
In case first see: Terminal QuickStart Guide.
-
Double-Click on the JDK8 tar.gz Archive and Extract into
/tmp.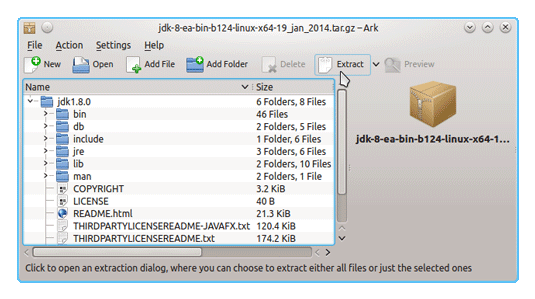
Or from Shell:tar xvfz ~/Downloads/jdk-8*.tar.gz -C /tmp/
-
Relocate Java JDK 8
sudo su
If Got “User is Not in Sudoers file” then see: How to Enable sudo
Make a jvm Directory if Not already there withif [ ! -d "/usr/lib/jvm" ]; then mkdir /usr/lib/jvm; fi
Set the root superUser as owner
sudo chown -R root:root /tmp/jdk1.8*
Reiterate the Execution Permission over the Java binaries
chmod -R +x /tmp/jdk1.8*/bin
Finally, Shift the Java contents with
mv /tmp/jdk1.8* /usr/lib/jvm/
-
Installing Oracle Java JDK8.
update-alternatives --install /usr/bin/java java /usr/lib/jvm/jdk1.8*/bin/java 1065
update-alternatives --install /usr/bin/javac javac /usr/lib/jvm/jdk1.8*/bin/javac 1065
update-alternatives --install /usr/bin/jar jar /usr/lib/jvm/jdk1.8*/bin/jar 1065
update-alternatives --install /usr/bin/javaws javaws /usr/lib/jvm/jdk1.8*/bin/javaws 1065
Checking or Setting the System Java Version in Use with
update-alternatives --config java
To Switch of Java Version Just Enter the Selection Number on First, Column. :)
Lastly to Exit from the Super-User session:
exit
-
Setting JAVA_HOME User Environment Variable (Optional).
su [myUserName]
Or simply:
exit
su [myUserName]
Or simply:
exit
And Edit the Bash environment Configuration file
nano $HOME/.bashrc
Append:
export JAVA_HOME=/usr/lib/jvm/jdk1.8[uX]
Replace the [uX] Looking for the Installed Java 8 Version with:
ls /usr/lib/jvm/
Ctr+x to Save & Exit from nano Editor :)
Load New Bash Config:bash
-
Test New Java JDK 8 Installation.
java -version
Java 8 IDEs Installation on openSUSE
How to Install Eclipse for Java 8 Development on Linux openSUSE: Installing Eclipse IDE for Java 8 on openSUSE.
How to Install Netbeans 8 IDE for Java on Linux openSUSE: Installing NetBeans IDE for Java 8 on openSUSE.
How to Install IntelliJ IDEA 2024 for Java Dev on Linux openSUSE: Installing IntelliJ IDEA for Java 8 on openSUSE.
Now Thanks to Oracle-Sun Corporation you are able to Successfully Start Up with Java 8 Development.
Welcome to Java 8 Challenge! ;)