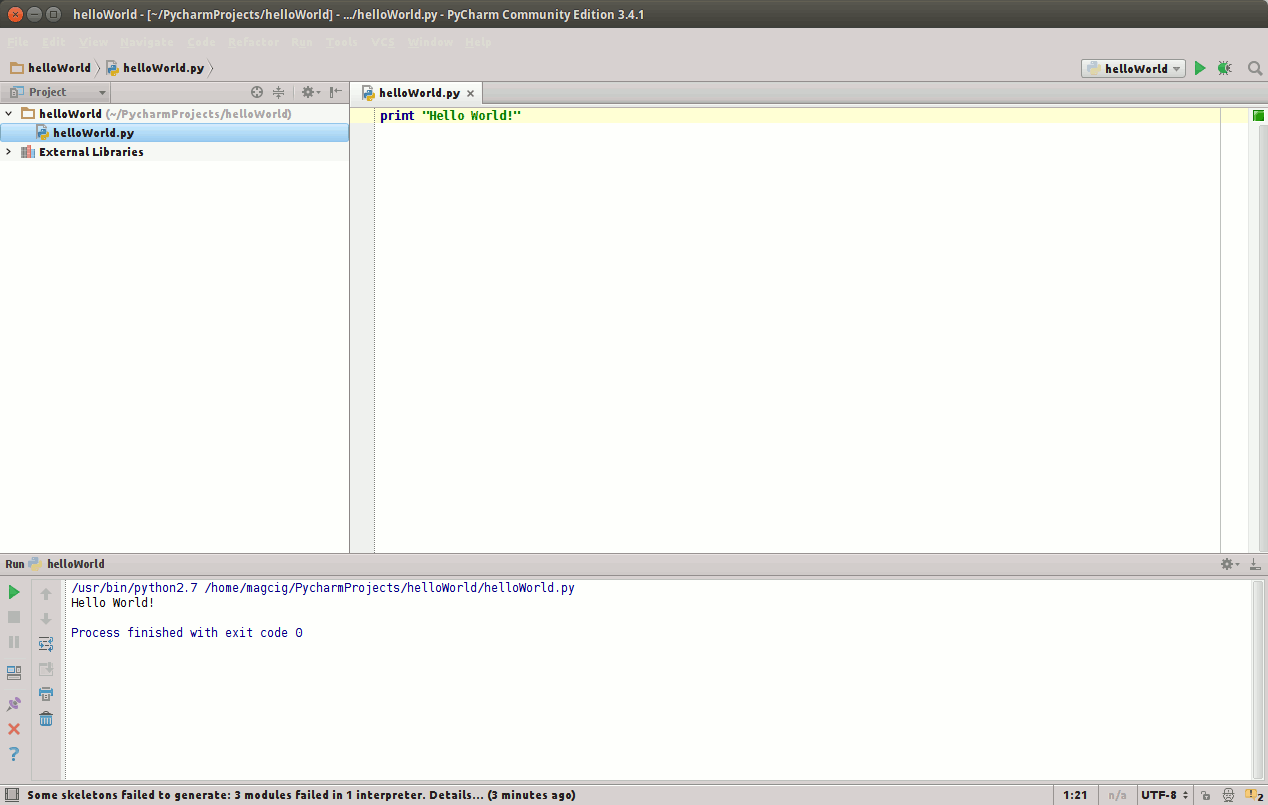PyCharm Quick Start for Xubuntu Linux
How to Install and Getting Started with PyCharm Community Edition Python IDE for Xubuntu 16.04 Xenial Xerus LTS GNU/Linux desktop – Step by step Tutorial.
PyCharm Community Edition Features:
- Lightweight IDE for Python development
- Free, Open-Source, Apache 2 license
- Intelligent Editor, Debugger, Refactorings, Inspections, VCS integration
- Project Navigation, Testing support, Customizable UI, Vim key bindings

-
Open a Shell Terminal emulator window
(Press “Enter” to Execute Commands)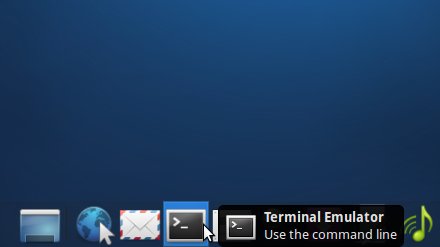
In case first see: Terminal QuickStart Guide.
-
Download PyCharm Community Ed. for Xubuntu
Select the PyCharm Community Edition for Linux.
-
Double-Click on Archive Extract into /tmp
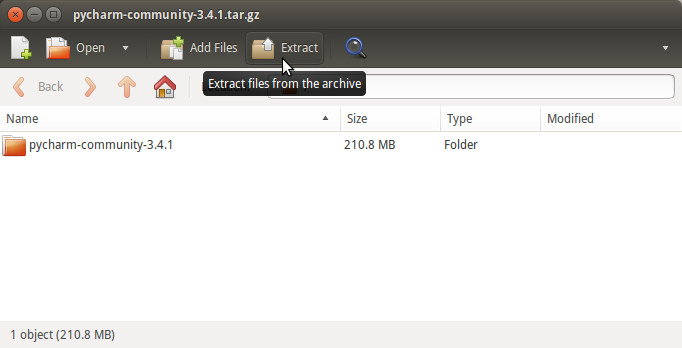
Or from Command Line:
tar xvzf ~/Downloads/pycharm-community*.tar.gz -C /tmp/
-
Relocating PyCharm
First, Set the SuperUser as owner:sudo su -c "chown -R root:root /tmp/pycharm*"
To Switch the PyCharm contents:
sudo mv /tmp/pycharm-community* /opt/pycharm-community
-
Making PyCharm Symlinks.
sudo su -c "ln -s /opt/pycharm-community/bin/pycharm.sh /usr/local/bin/pycharm"
sudo su -c "ln -s /opt/pycharm-community/bin/inspect.sh /usr/local/bin/inspect"
-
Finally, to Launch PyCharm Python IDE
From Shell:pycharm
Then choose Create desktop Entry from the ‘configure‘ Menu to make a Launcher:
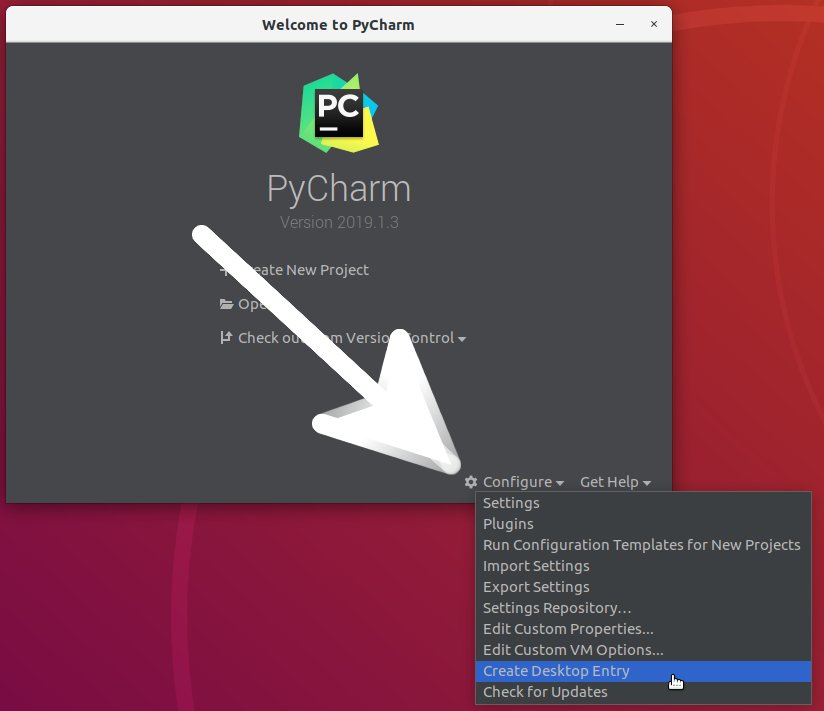
-
PyCharm Quick Start Hello-World Python