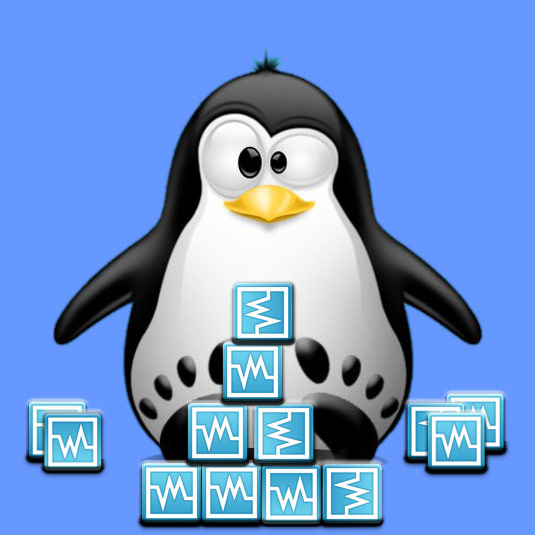Installing Ubuntu 16.04 Xenial desktop on VirtualBox
The Tutorial shows you Visually and Step-by-Step How to Create a Linux Ubuntu 16.04 Xenial Xerus LTS VirtualBox VM on Mac/Windows.
Ubuntu 16.04 Xenial Come with Some New Features:
- Unity 7 desktop
- Kernel 4.4+
- Host of Updated Applications
VirtualBox is a Free and powerful PC Virtualization solution allowing you to run a wide range of PC Operating Systems on your computer. This includes Windows, Linux, FreeBSD, DOS, OpenBSD and others.
VirtualBox comes with a Broad Feature Set and Excellent Performance, making it the premier Virtualization software solution on the market.
-
Download Ubuntu 16.04 Xenial desktop
Select the Linux Ubuntu 16.04 Live ISO.
-
How to Create a VirtualBox VM from Linux ISO
-
Run the Virtual Machine with Ubuntu 16.04 ISO.

-
Prepare for Installation.

Possibly Select the Third Party Software installation.
-
Here you can Simply Take the Defaults.

Or Opt for a LVM SetUp…
-
Setting Up Country and Time Zone.

-
Select the Keyboard Layout.

-
User SetUp.

-
Possibly Log-In on Ubuntu One.

Ubuntu One is Good for Synchronizing your Stuff on All the Ubuntu Devices…
-
Then Start the Installation and Auto-Configuration.

-
Once done ReBoot into the Ubuntu 16.04 Xenial desktop!.

If the Re-Boot is Lagging then Select Re-Start from the VMs Menu…

-
How to Quick Start with Ubuntu System and Software