Debian Stretch 9 Desktop on VMware Workstation VM - Installation
-
Run the Virtual Machine with Debian 9 ISO.
-
Then Choose Graphical Install.

-
Select a Language.
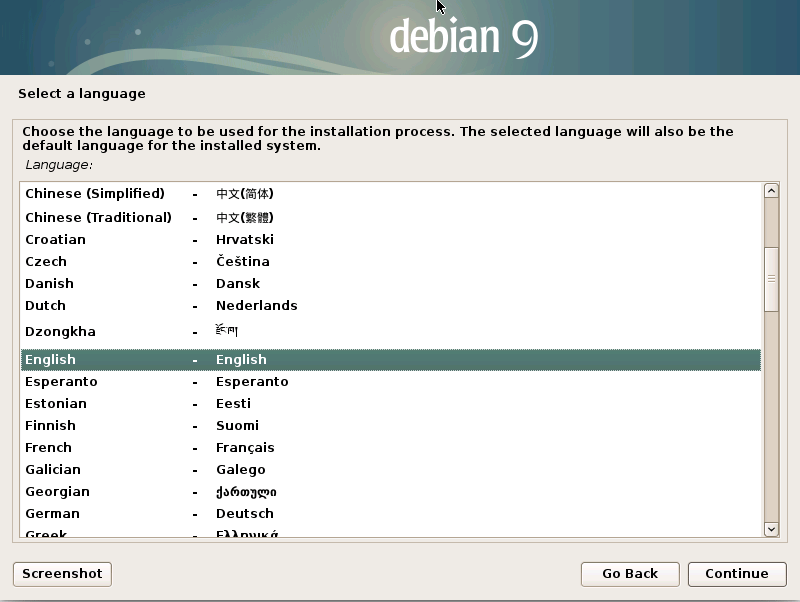
-
Select the Location.
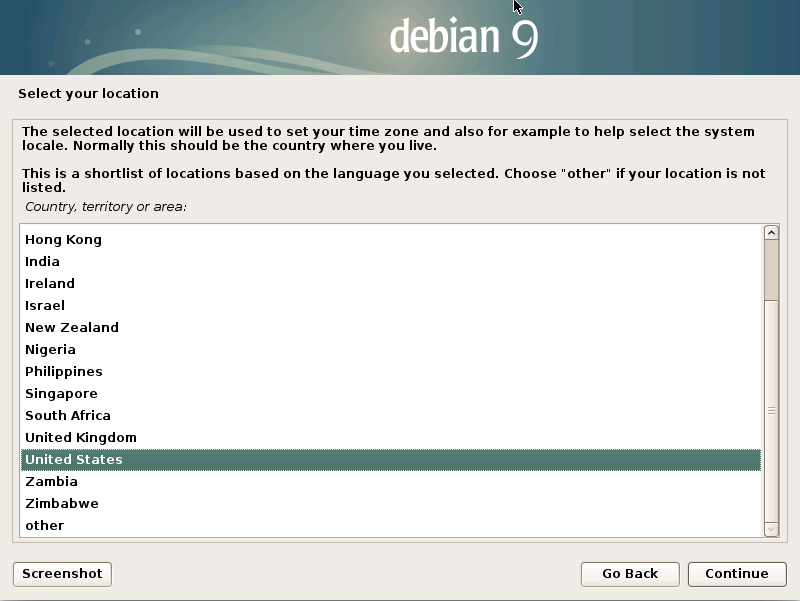
-
Configure the Keyboard.
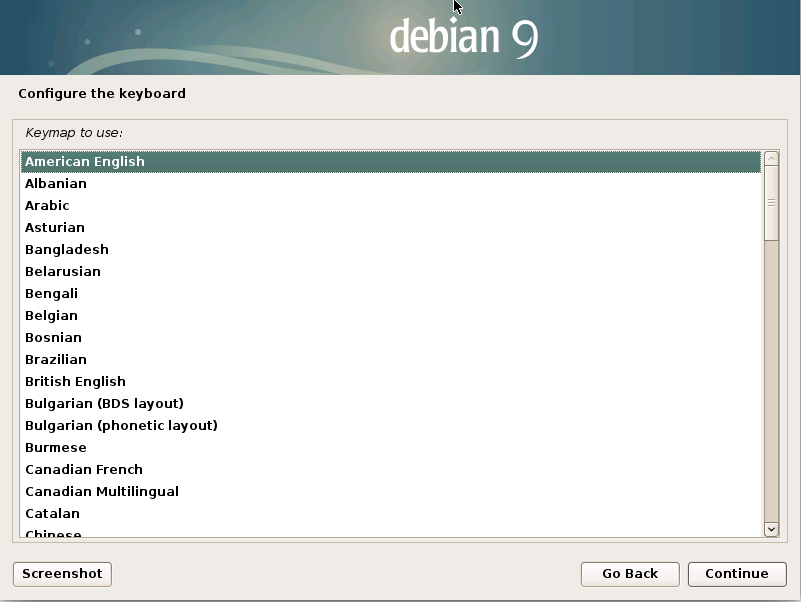
-
Configure the Network
Set “localhost” as Hostname: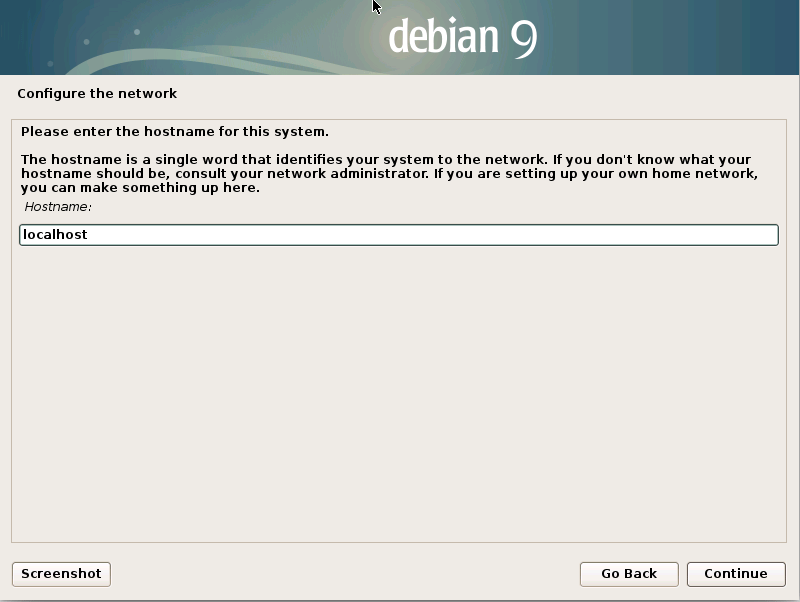
And “localdomain as Domain Name:
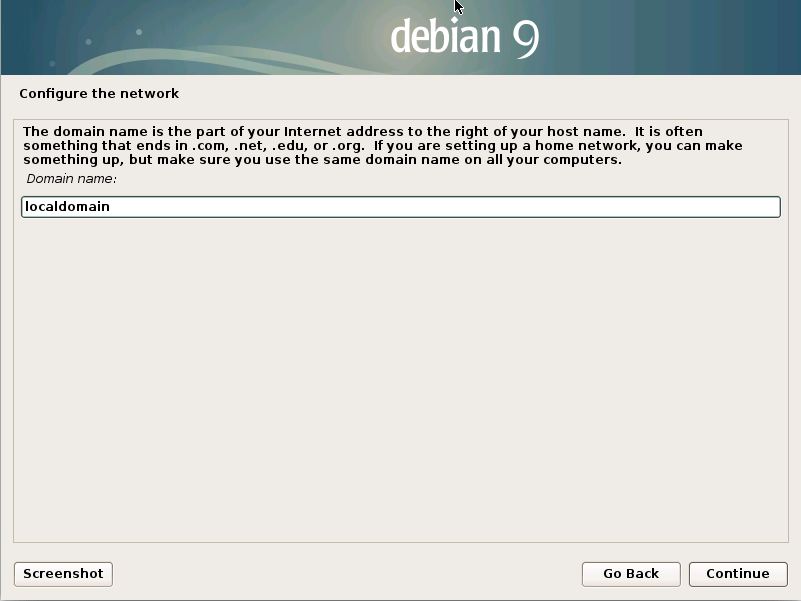
-
Set Up the root SuperUser Password
Take Note of it!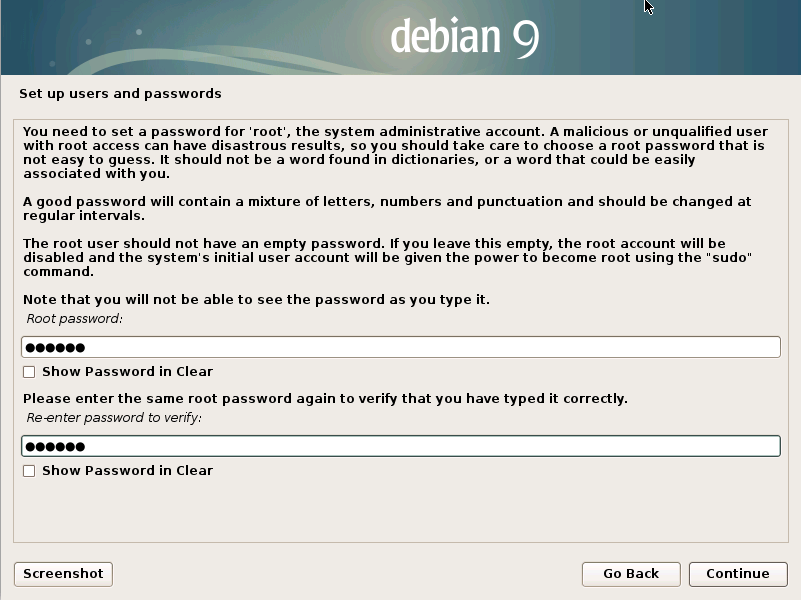
-
Make a New User
Give a Full Name: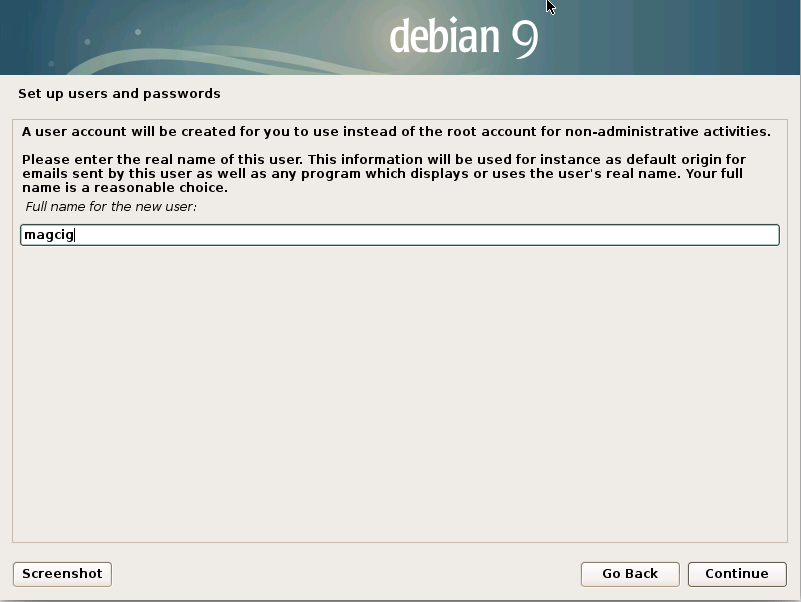
Then the Username:
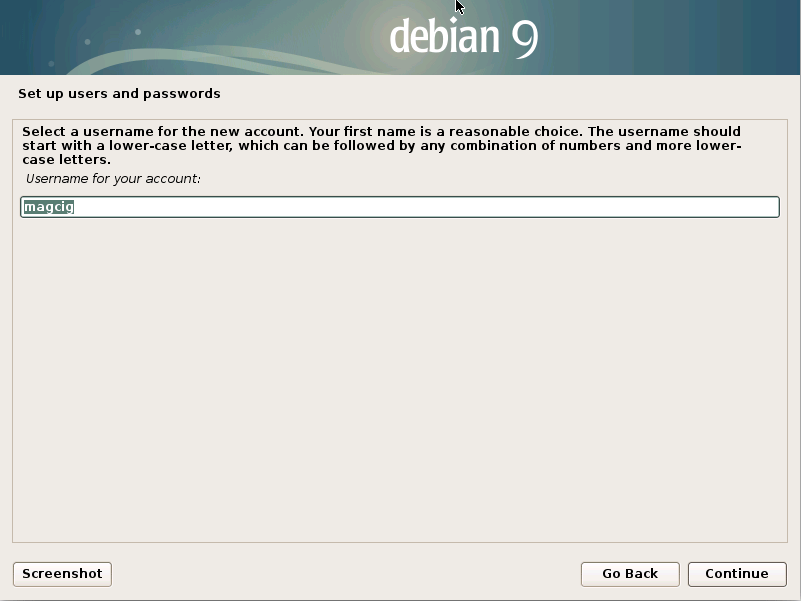
And the User Pass:
Take Note of it too…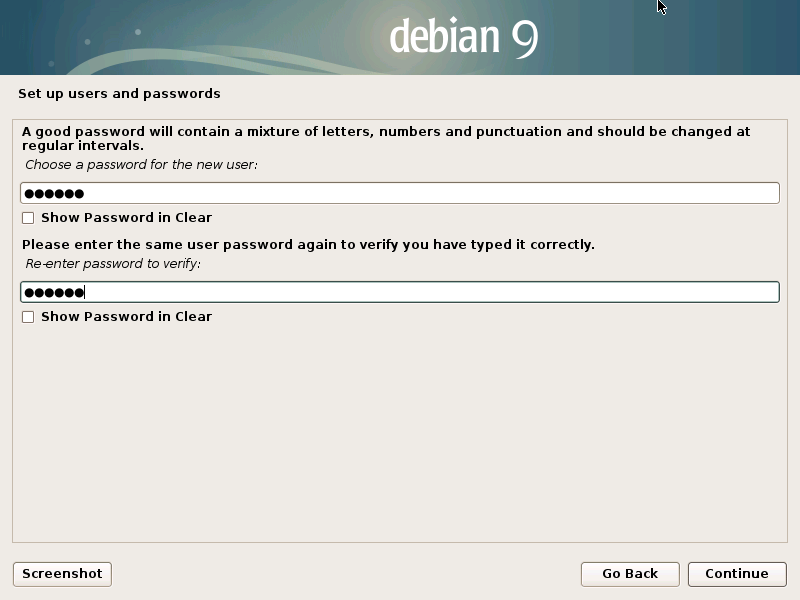
-
Configure the Clock Time Zone.
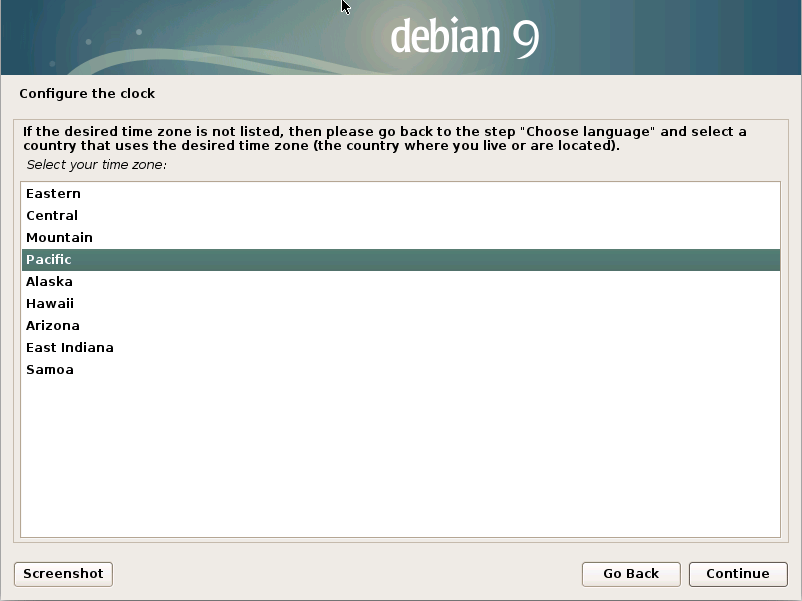
-
Disk Partitioning
Use the Entire Disk: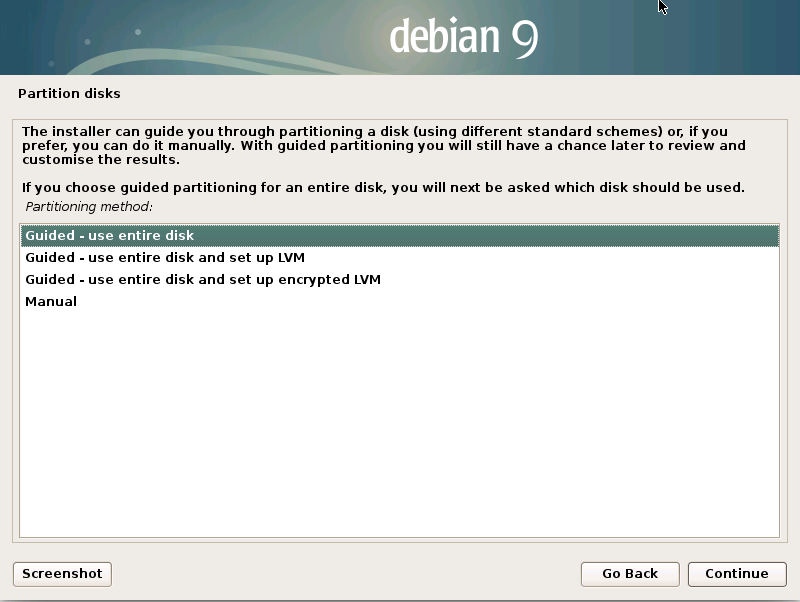
Put All stuff in One Partition:
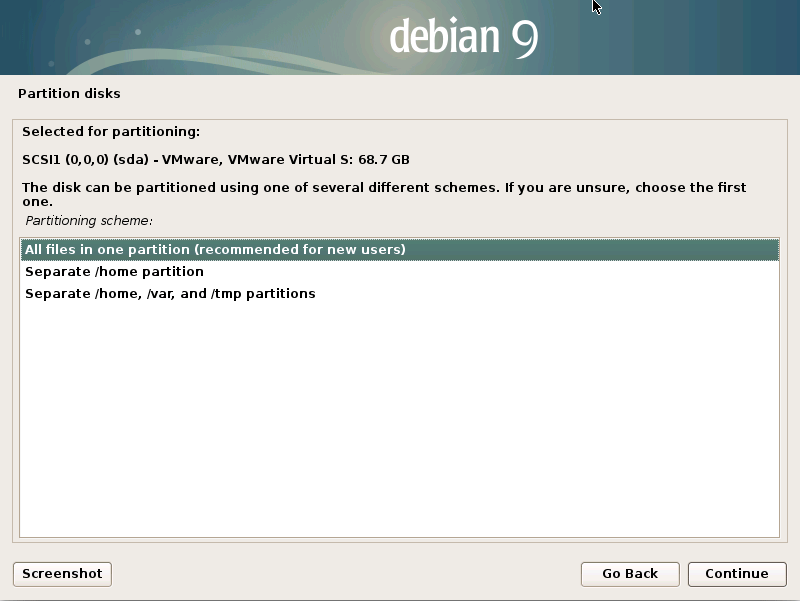
Select the Disk to Partition:
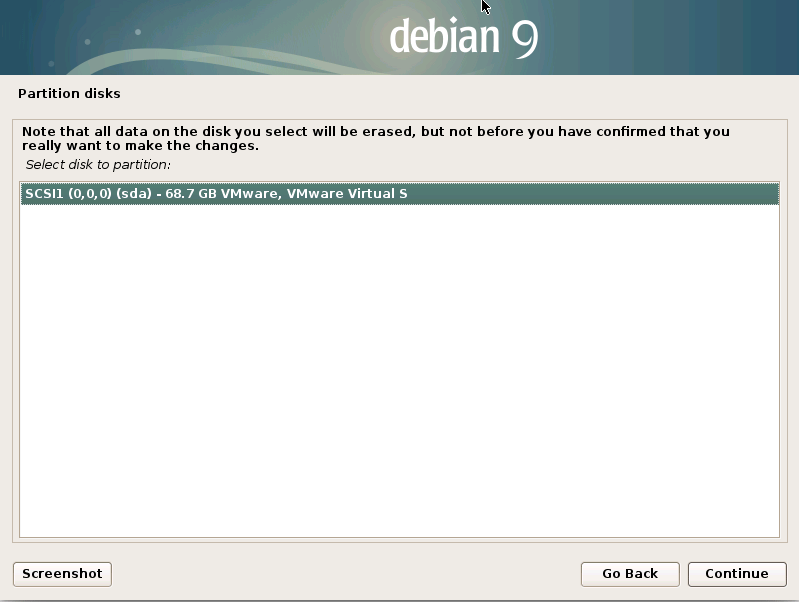
Continue Writing changes to Disk:
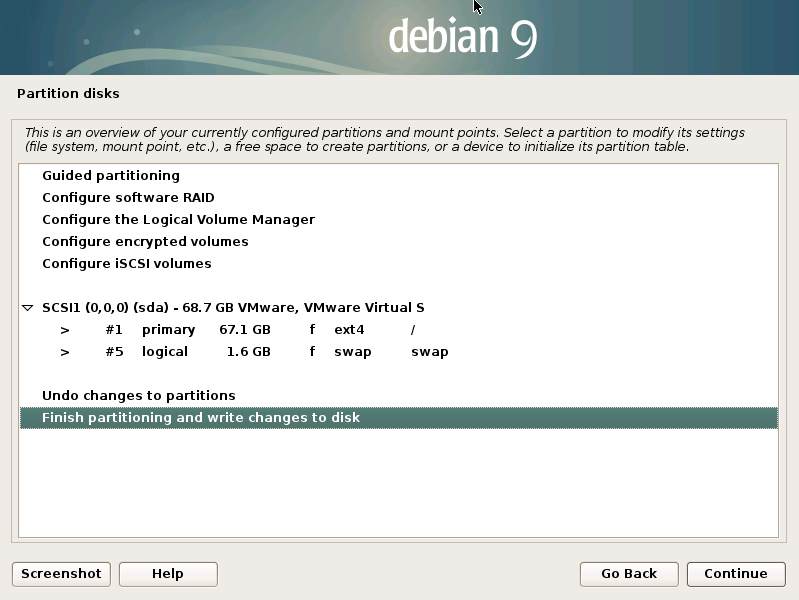
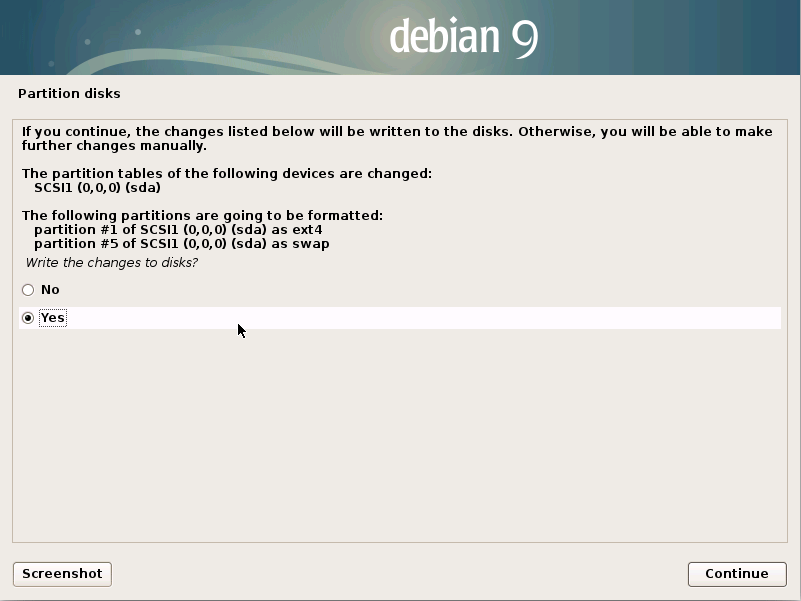
-
Configure the Package Manager
Continue if you have not any DVD to scan: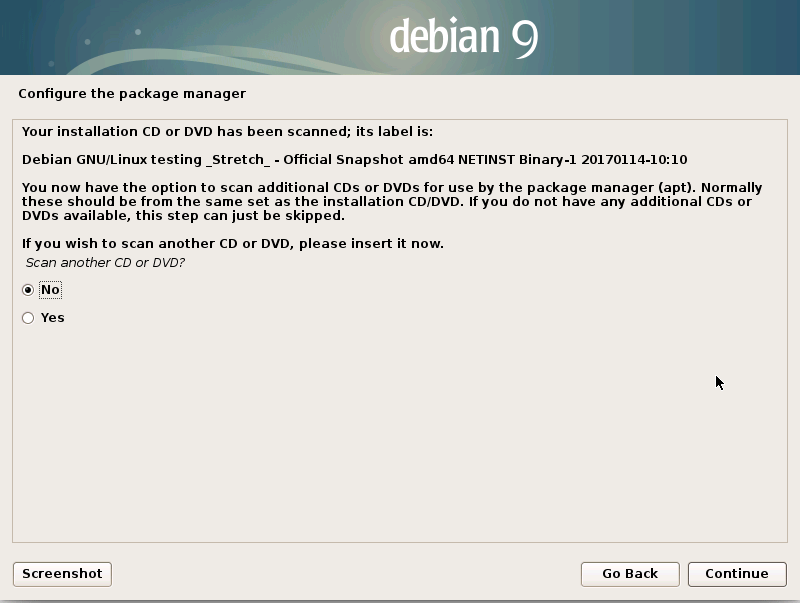
Pick an Apt Mirror Country:
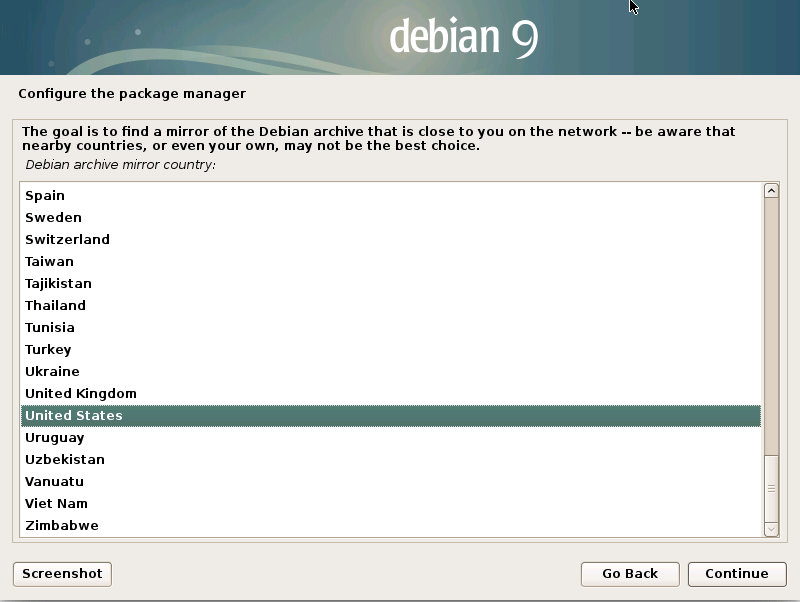
Then a Debian Mirror (It doesn’t matter so much and then ):
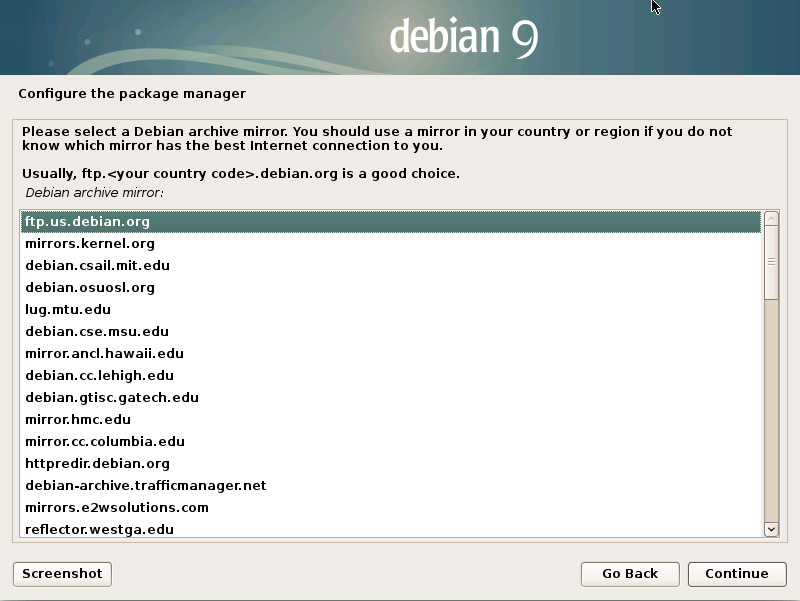
If any proxy then enter the url:
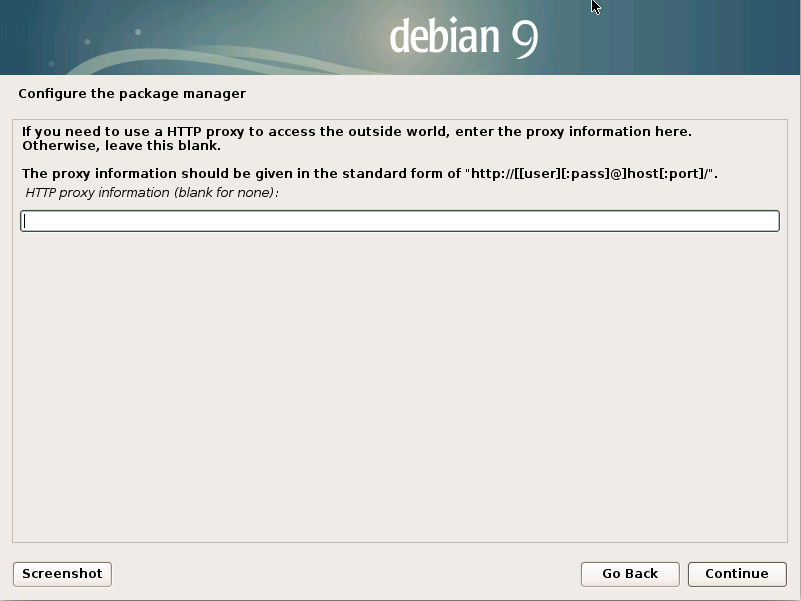
-
Choose if Partecipating to the Popularity Contest.
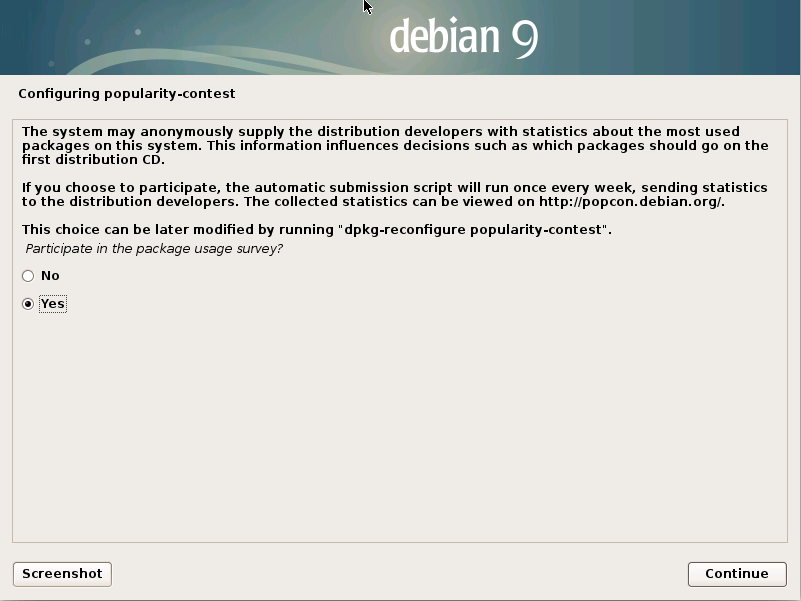
-
Select the Software & desktop to Install
This is the Most Important Choice!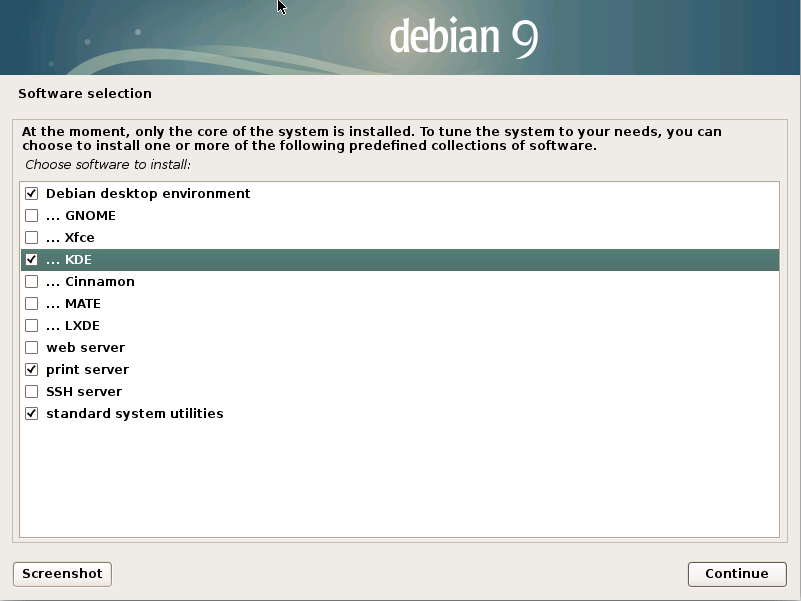
You have many choices but if you are a Beginner just take the Default…
-
Install the GRUB Boot Loader
Continue with the proposed: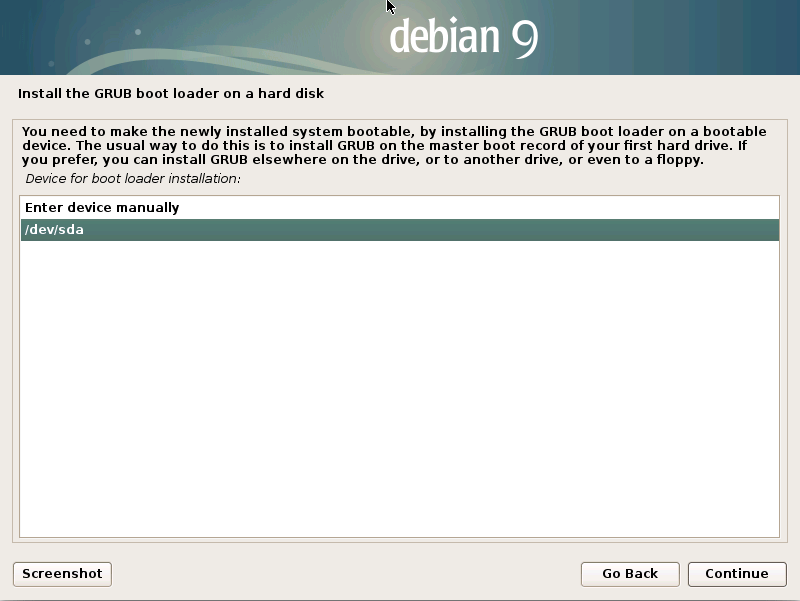
Confirm for Installation:
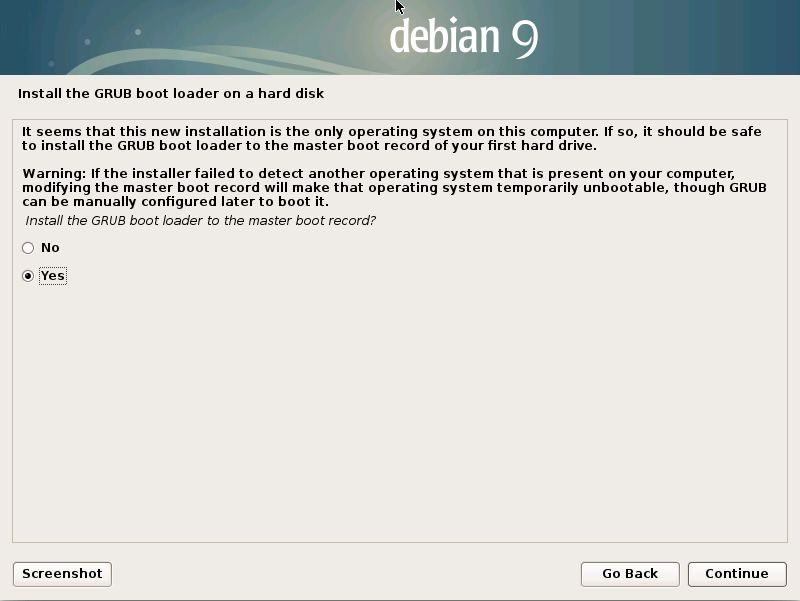
-
Then you are Done!
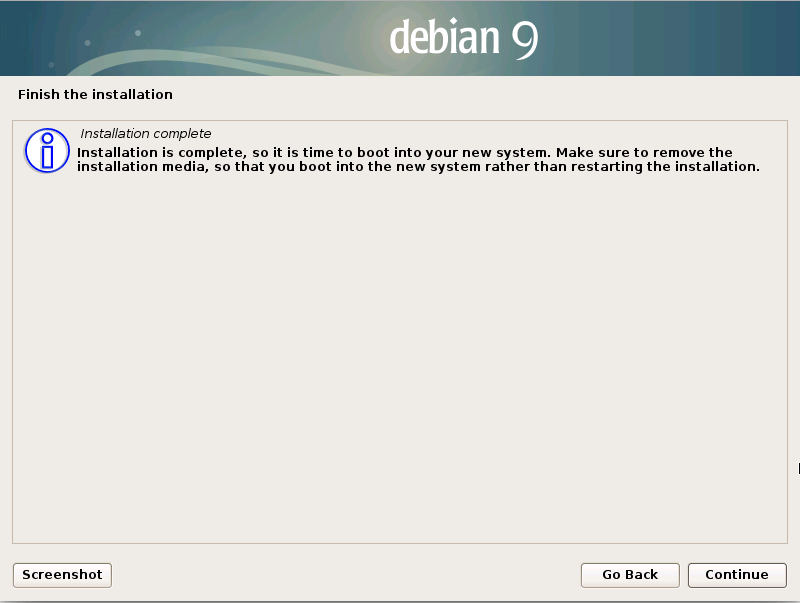
-
Restart the VM
-
Hit Enter on GRUB Spash Screen.
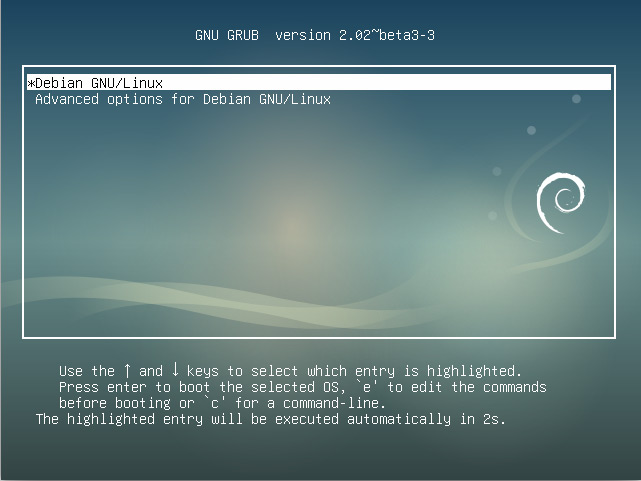
-
Login with the User Pass.
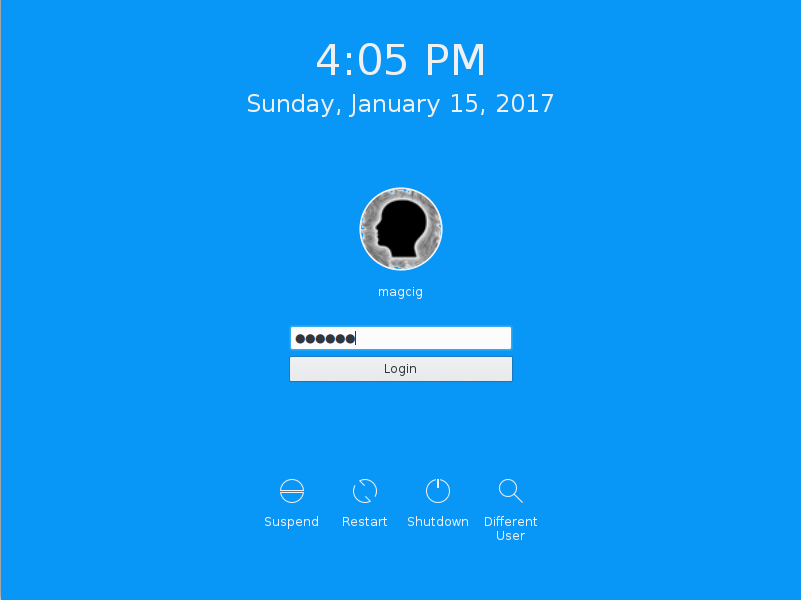
-
Enjoy an Amazing Debian Experience! :)
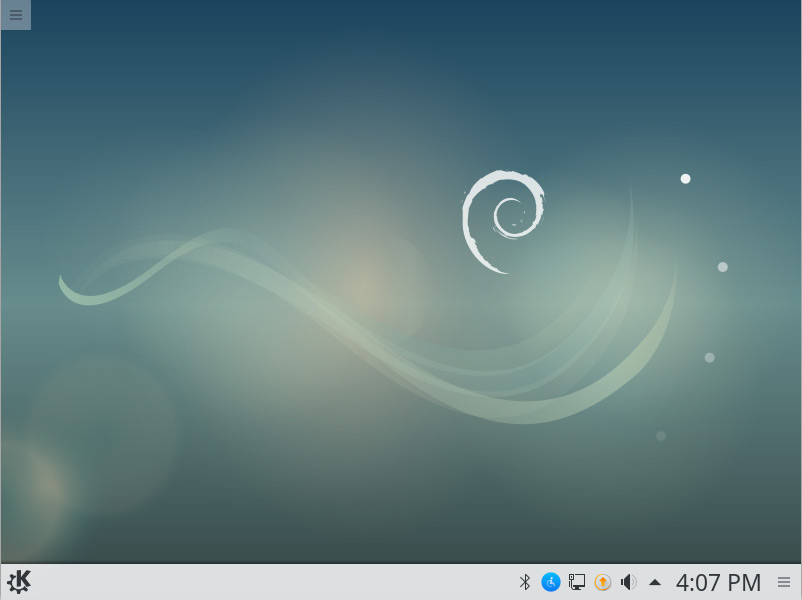
-
How to Install VMware Tools on Debian Stretch 9
Contents