Install Oracle 12c R1 Database for Mint 18.x 64-bit
The tutorial shows you step-by-step and Visually How to Install and Getting Started on Oracle 12c R1 Database for Linux Mint 18.x Sarah/Serena/Sonya/Sylvia LTS Amd64 GNU/Linux desktop – Step by step Tutorial.
Ubuntu-like Systems are Not in the List of Oracle 12c Database Supported OS So you should Be Careful and Use It At Most for Development and Not As Production Database Server!
The Guide Includes All the Essentials Commands and Basic Screenshots of the Installation Process.
The Process is Extended and Tricky so it require a little confidence with the Command Line shell.
Now Relax and Take the Time of Reading, Understanding and Executing Carefully the Instructions Contained here.
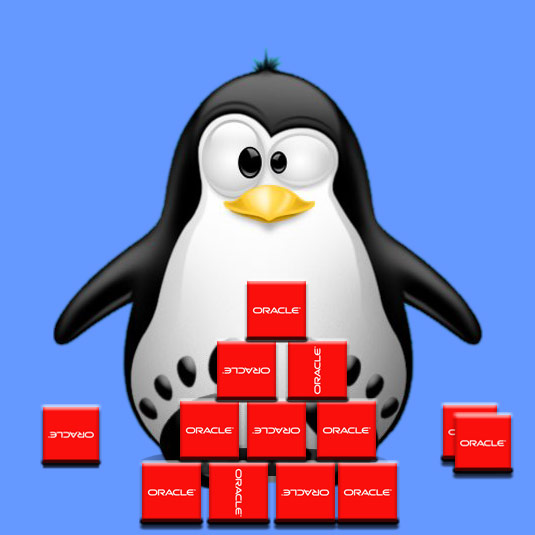
With more than 500 new features, Oracle Database 12c is designed to give Oracle customers exactly what they need for Cloud Computing, Big Data, Security, and Availability.
The Best Oracle 12c Database New Features:
- Plug Into the Cloud with Multitenant
- Automatic Data Optimization and Advanced Compression
- Enhanced Maximum Availability
- Enhanced Database Security
Oracle 12c DB Installation on Mint 18.x
1/5 Initial Configuration
-
Download the Oracle 12c Database for Linux:
Oracle 12c .zip for Linux
The Link Contains the List of Oracle 12c Database Releases. -
Open a Shell Terminal emulator window
(Press “Enter” to Execute Commands)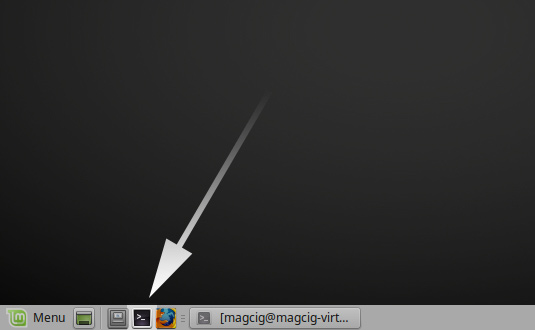
In case first see: Terminal QuickStart Guide.
-
Add Needed Oracle DB Groups and User
sudo su
If Got “User is Not in Sudoers file” then see: How to Enable sudo
groupadd -g 502 oinstall
groupadd -g 503 dba
groupadd -g 504 oper
groupadd -g 505 asmadmin
useradd -u 502 -g oinstall -G dba,asmadmin,oper -s /bin/bash -m oracle
passwd oracle
Take Note of the oracle User Pass :)
-
Setting up DB Directory Permissions
chown -R oracle:oinstall /tmp/database
-
Make Network Configuration.
-
Get hostname:
hostname
-
Get IP:
/sbin/ifconfig
You will Find It Under the lo >> inet Section.
-
Check if Hostname is Already into the Enabled Hosts File.
cat /etc/hosts
If It’s Not Present then Insert it with:
nano /etc/hosts
Insert:
Example: ‘127.0.0.1 localhost.localdomain’
Ctrl+Shift+v to Paste Content on nano
Ctrl+x to Save and Exit from nano Editor :) -
Grant Connection to X Server
xhost +myIP
Example: # xhost +127.0.0.1
-
-
Make Target Directories
mkdir -p /u01/app/oracle/product/12/dbhome_1
chown -R oracle:oinstall /u01
chmod -R 775 /u01
-
Parameters Configuration SetUp
-
Edit /etc/sysctl.conf file.
nano /etc/sysctl.conf
Then hit Ctrl+x to Save and Exit from nano Editor
Add or amend the following lines
#### Oracle 12c Kernel Parameters #### fs.suid_dumpable = 1 fs.aio-max-nr = 1048576 fs.file-max = 6815744 kernel.shmall = 818227 kernel.shmmax = 4189323264 kernel.shmmni = 4096 kernel.panic_on_oops = 1 # semaphores: semmsl, semmns, semopm, semmni kernel.sem = 250 32000 100 128 net.ipv4.ip_local_port_range = 9000 65500 net.core.rmem_default=262144 net.core.rmem_max=4194304 net.core.wmem_default=262144 net.core.wmem_max=1048576
The Values of ‘shmall’ and ‘shmmax’ Need to be Customized following your System Memory Size.
Here above is a Valid Setup for a 8Gb RAM Size!
If you need to Change first Check your Phisical Memory Size with:cat /proc/meminfo | grep MemTotal
Then ‘shmall’ should be Set as:
[RamKb] / 10
And instead ‘shmmax’ as:
[RamKb] * 1024 / 2
For further Instructions See Oracle Documentation…
If Exists then Comment out these lines below that Gives an Error#net.bridge.bridge-nf-call-ip6tables = 0 #net.bridge.bridge-nf-call-iptables = 0 #net.bridge.bridge-nf-call-arptables = 0
-
Edit /etc/security/limits.conf file.
nano /etc/security/limits.conf
Add the following lines
#### oracle User Settings 4 Oracle 12c ####/noracle soft nproc 2047/noracle hard nproc 16384/noracle soft nofile 1024/noracle hard nofile 65536/noracle soft stack 10240
-
Load the New Kernel Parameters
/sbin/sysctl -p
-
Follow with Mint 18.x Oracle 12c DB Installation | 2/5 Installing Packages >>.