NVIDIA TITAN X Pascal Driver Linux Mint 18 Installation Guide
How to Install Latest NVIDIA TITAN X Pascal Graphics Driver on Linux Mint 18.x Sarah/Serena/Sonya/Sylvia amd64 GNU/Linux desktops – Step by step Tutorials.
The TITAN X Pascal Driver Installation on Linux Mint is a breeze, requiring just a few straightforward Shell Commands to complete.
Moreover, following the NVIDIA Recommendations is better to use the tested NVIDIA Linux Graphics Driver from the Ubuntu NVIDIA Driver Repository.
Especially Relevant: if on a Mac Mint UEFI System then Before Follow instructions on How to Prevent Blank Screen Issue.
Finally, with nvidia-settings Tool you can configure Brightness, Gamma, XVideo attributes, Temperature, and OpenGL.

-
Open a Shell Terminal emulator window
(Press “Enter” to Execute Commands)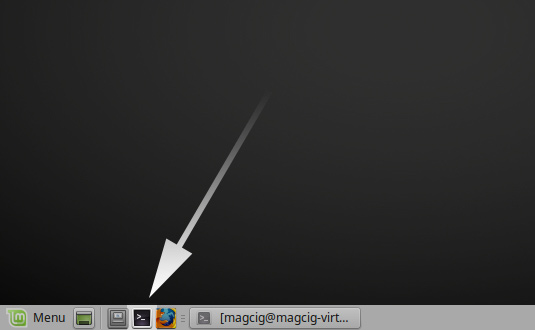
In case first see: Terminal QuickStart Guide.
-
How to Install NVIDIA Linux Mint Repository
-
Then Check for the Available NVIDIA Driver.
sudo apt update && apt search nvidia-driver
-
Find the Right NVIDIA Driver on your Graphics Card
Take Note of the Driver Release
-
Finally, to Install the Right NVIDIA Linux Mint Driver
For Instance to Install the currently Latest one:sudo apt install nvidia-driver-580 nvidia-settings
And in case of Issue try instead with the more powerful aptitude Package Installer.
So first, to Install Aptitude run:sudo apt install aptitude
And next try the Setup again playing:
sudo aptitude install nvidia-driver-580 nvidia-settings