Install Oracle JDK 8 LXLE 16.04
Hello LXLE User! This Guide shows you Step-by-step How to Download and Install Oracle JDK 8 in LXLE 16.04 Xenial LTS desktop.
To SetUp Oracle JDK 8 on LXLE in you may need to make use of the update-alternatives Tool to Update your System Java.
Some Java 8 Features:
- LAMBDA Expressions Programming
- The Stream API
- The Nashorn Javascript Engine
To the How to Download and Install Oracle JDK 8 in LXLE 12.04 Precise Bottom there is a Link for Quick Start with Java JDK 8 Development and also to Install the Java Web-Server Tomcat 7 for LXLE Linux.
Moreover, to Make the Process Easier to Visualize the Post Includes the Basic Screenshots of the Steps Involved.

-
First, Open a Shell Terminal emulator window
Ctrl+Alt+t on desktop
(Press “Enter” to Execute Commands)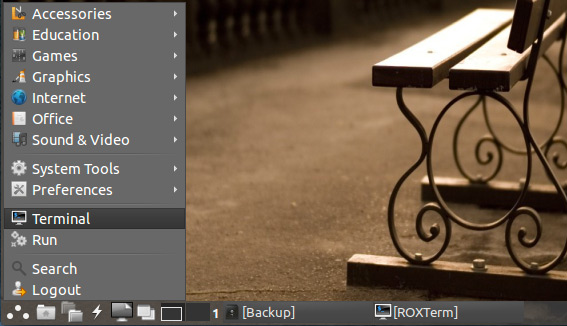
In case first see: Terminal QuickStart Guide.
-
Download Oracle Java SE JDK8 for Linux.
-
Then Double-Click on the tar.gz Archive and Extract into
/tmp.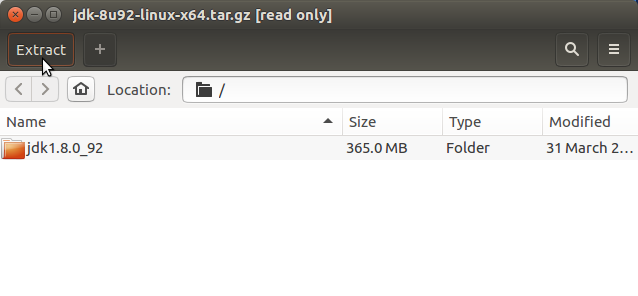
Or from Shell:tar xvzf ~/Downloads/jdk-8*.tar.gz -C /tmp/
-
Next Relocate JDK 8
sudo su
If Got “User is Not in Sudoers file” then see: How to Enable sudo
Make a jvm Directory if Not already there withif [ ! -d "/usr/lib/jvm" ]; then mkdir /usr/lib/jvm; fi
Set the root superUser as owner
sudo chown -R root:root /tmp/jdk1.8*
Reiterate the Execution Permission over the Java binaries
chmod -R +x /tmp/jdk1.8*/bin
Finally, Shift the Java contents with
mv /tmp/jdk1.8* /usr/lib/jvm/
-
Finally, to Install Oracle Java JDK 8
You can directly Copy & Paste the Commands into Terminal..update-alternatives --install /usr/bin/java java /usr/lib/jvm/jdk1.8*/bin/java 1065
update-alternatives --install /usr/bin/javac javac /usr/lib/jvm/jdk1.8*/bin/javac 1065
update-alternatives --install /usr/bin/jar jar /usr/lib/jvm/jdk1.8*/bin/jar 1065
update-alternatives --install /usr/bin/javaws javaws /usr/lib/jvm/jdk1.8*/bin/javaws 1065
Checking or Setting the System Java Version in Use with
update-alternatives --config java
To Switch of Java Version Just Enter the Selection Number on First, Column. :)
Lastly to Exit from the Super-User session:
exit
-
Moreover, forSetting JAVA_HOME Env. Variable (Optional).
su [myUserName]
Or simply:
exit
And Edit the Bash environment Configuration file
nano $HOME/.bashrc
Append:
export JAVA_HOME=/usr/lib/jvm/jdk1.8[uX]
Replace the [uX] Looking for the Installed Java 8 Version with:
ls /usr/lib/jvm/
Ctr+x to Save & Exit from nano Editor :)
Load New Bash Config:bash
-
Test New Java JDK 8 Installation.
java -version
How to Install Eclipse Java on LXLE
How to Install Netbeans 8 IDE for Java on LXLE
Now Thanks to Oracle-Sun Corporation you are able to Successfully Start Up with Java 8 Development.
Welcome to Java 8 Challenge! ;)