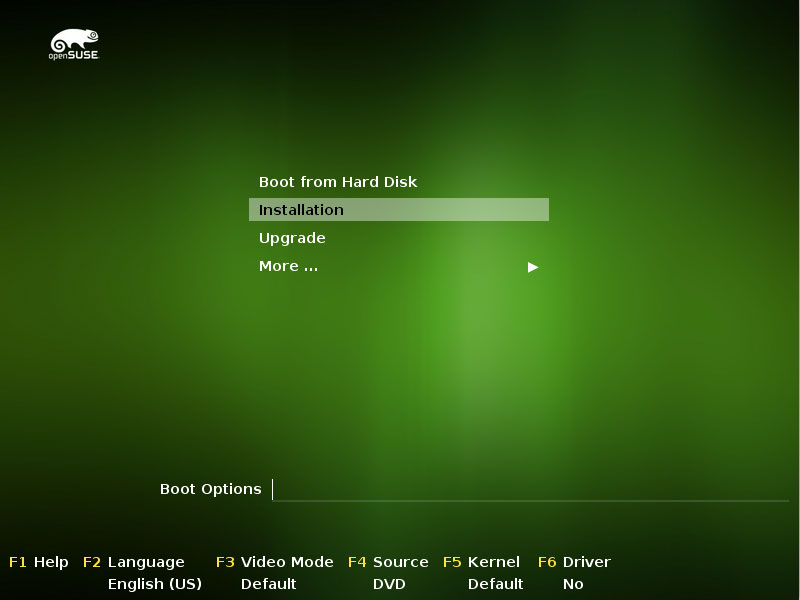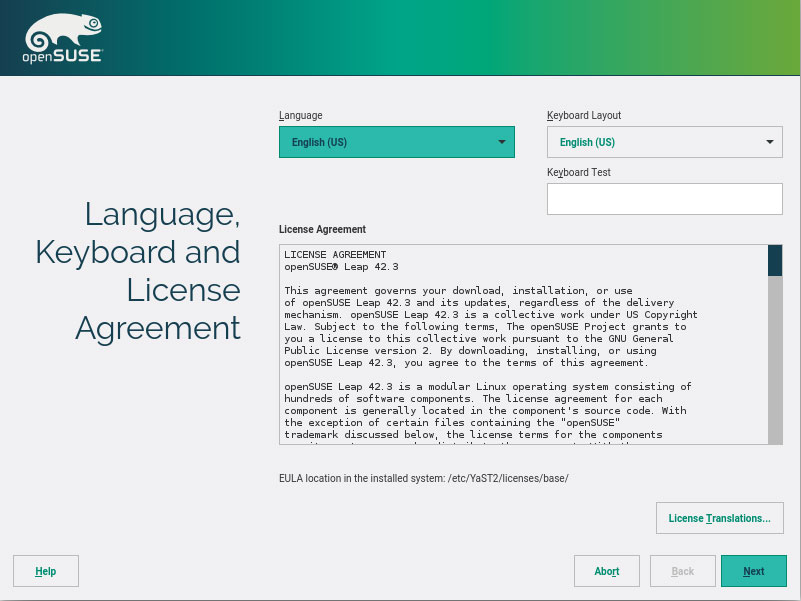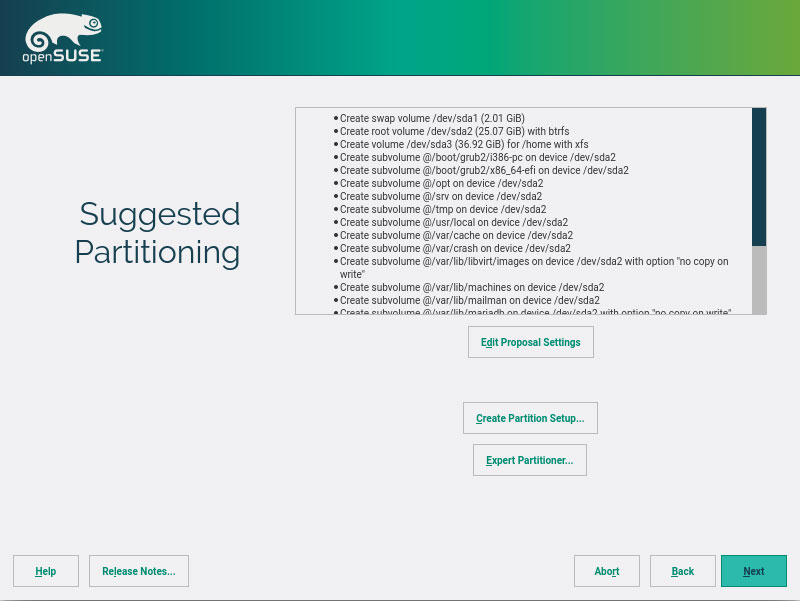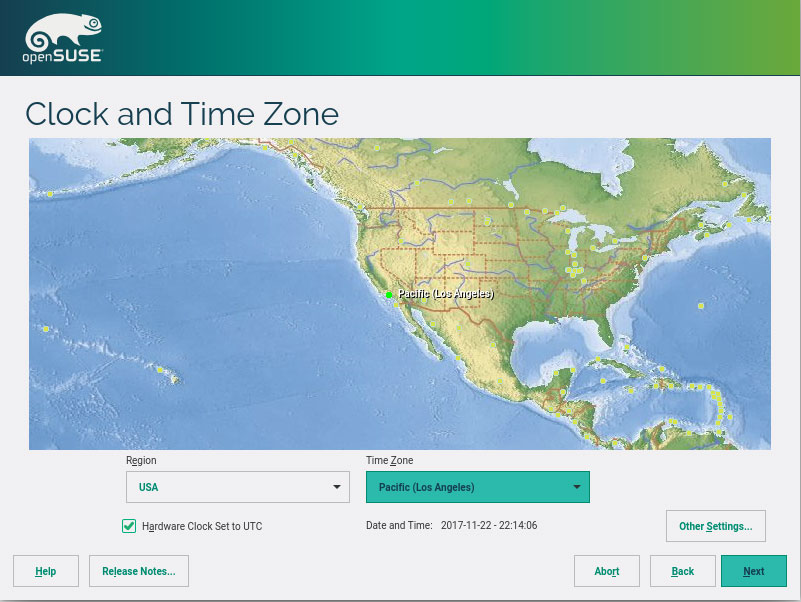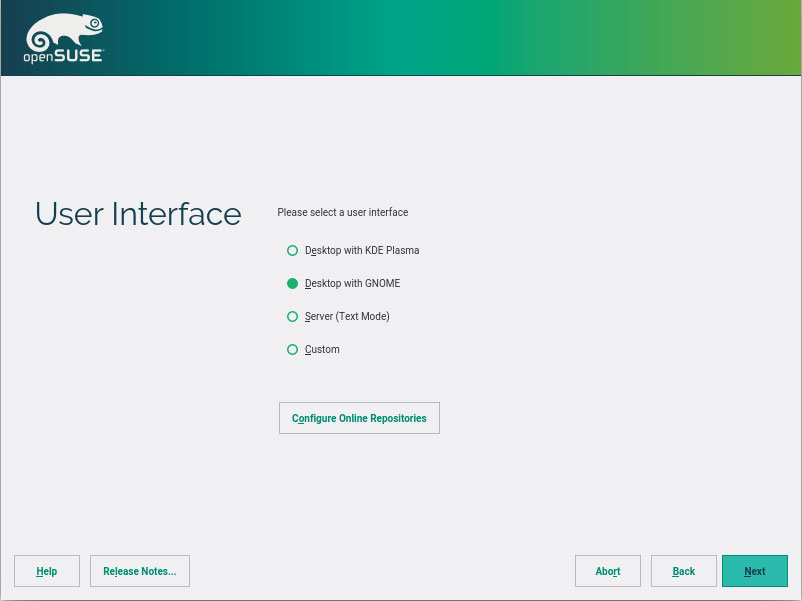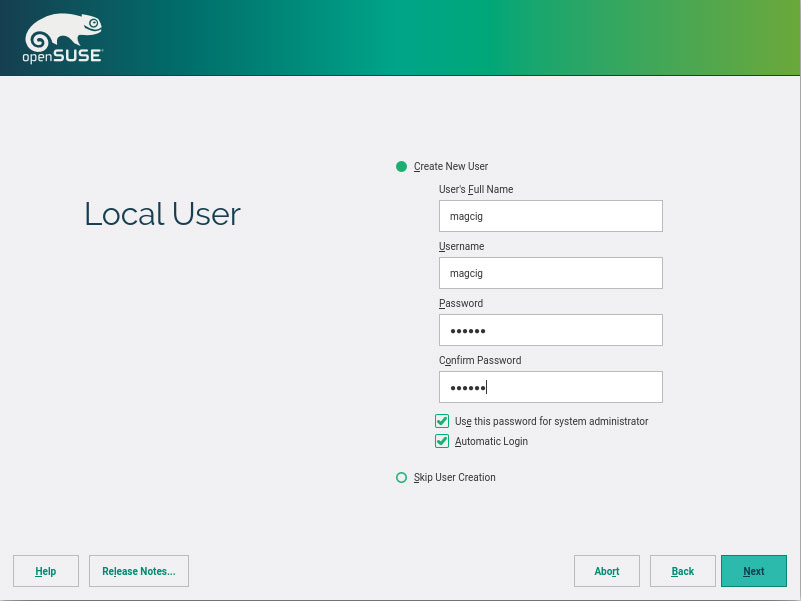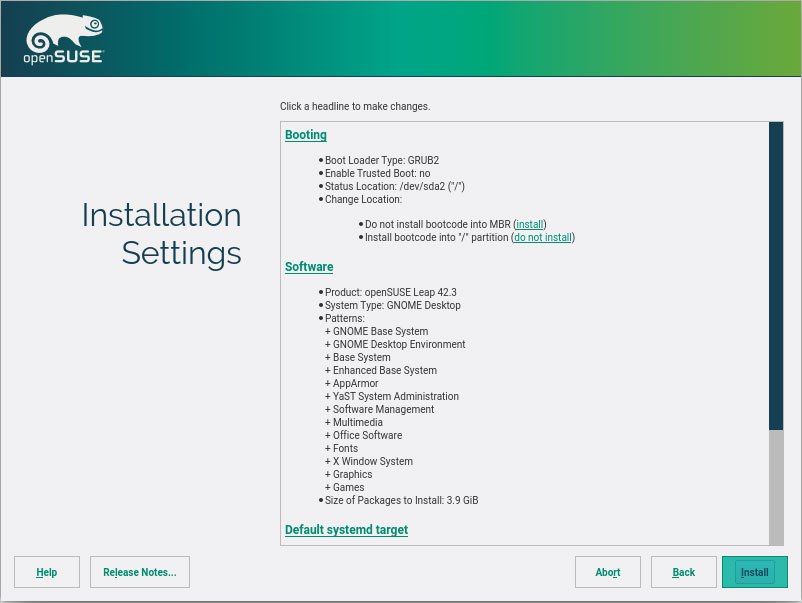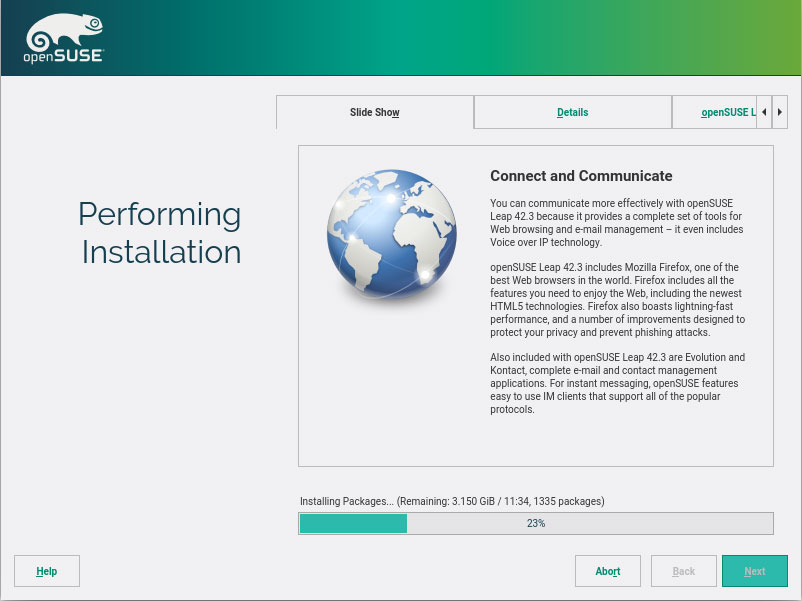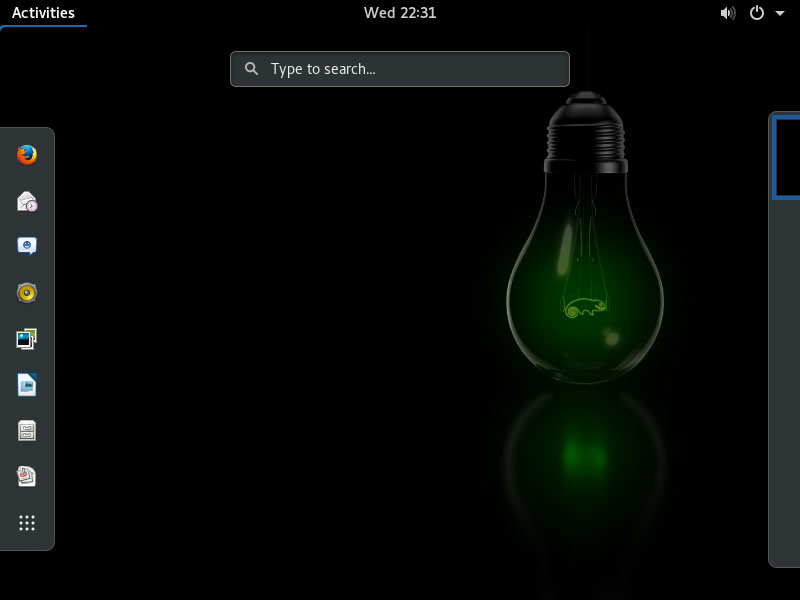OpenSUSE 42 VMware Workstation Installation Guide
The Tutorial shows you Visually and Step-by-Step How to Install openSUSE 42.X on VMware Workstation Virtual Machine – Step by step Tutorial.
And this OpenSUSE 42 VMware Workstation Installation Guide includes all the Screenshots of Each Step.
Finally, on Post’s Bottom included instructions on How to Install VMware Tools openSUSE 42 Linux.
-
Download openSUSE 42.X Live DVD desktop
-
How to Create a VMware Workstation VM from Linux ISO
-
Boot the openSUSE 42.X Leap VM
And Select Installation!
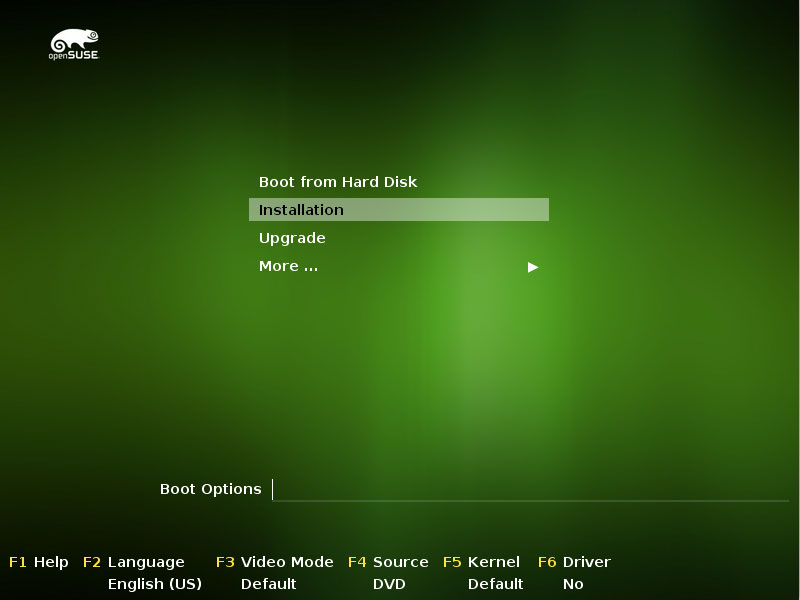
-
Nex Choose Language and Keyboard Layout.
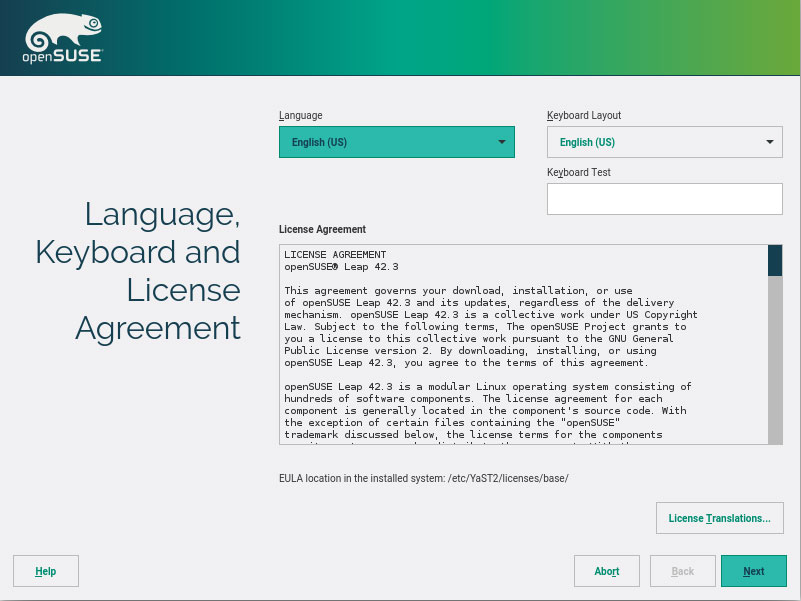
-
After for Partitioning.
You Should take the Proposed Setup but if you Prefer then Make a Custom One :)
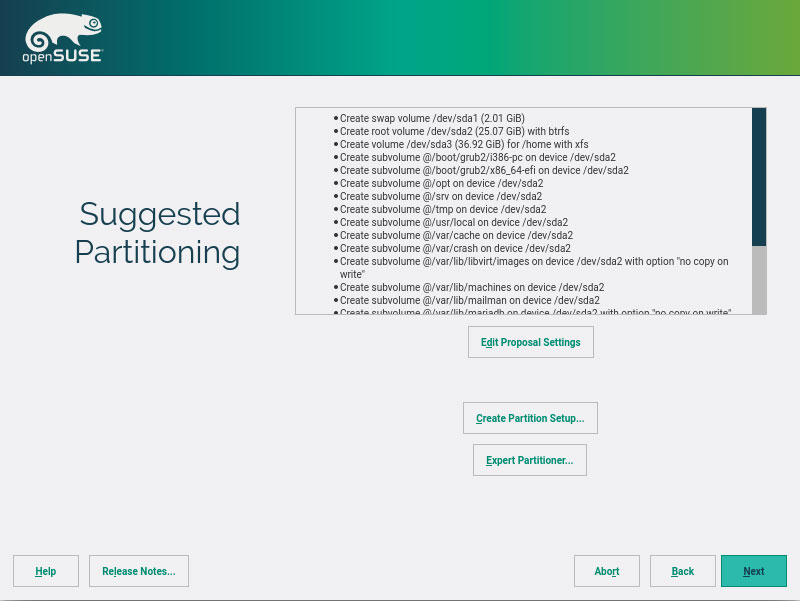
-
Again Set Up Clock and Time Zone.
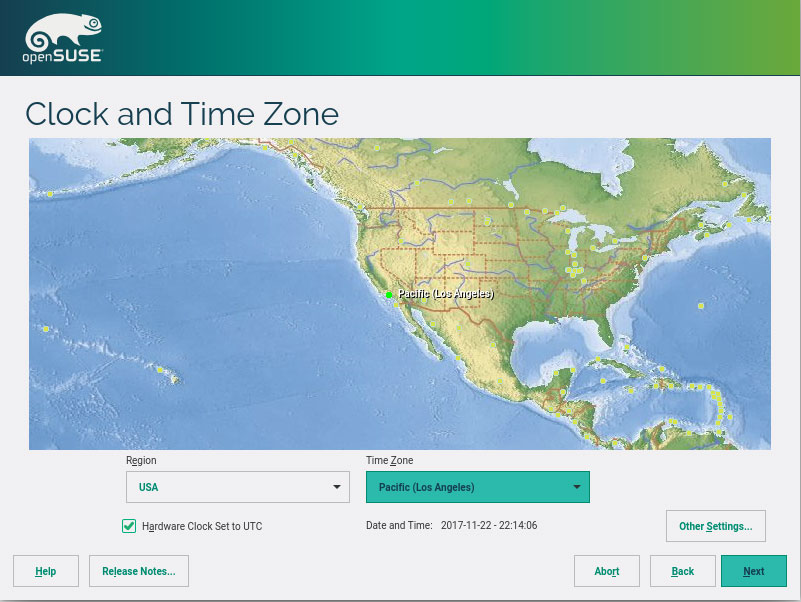
-
Select the Desktop between KDE & GNOME.
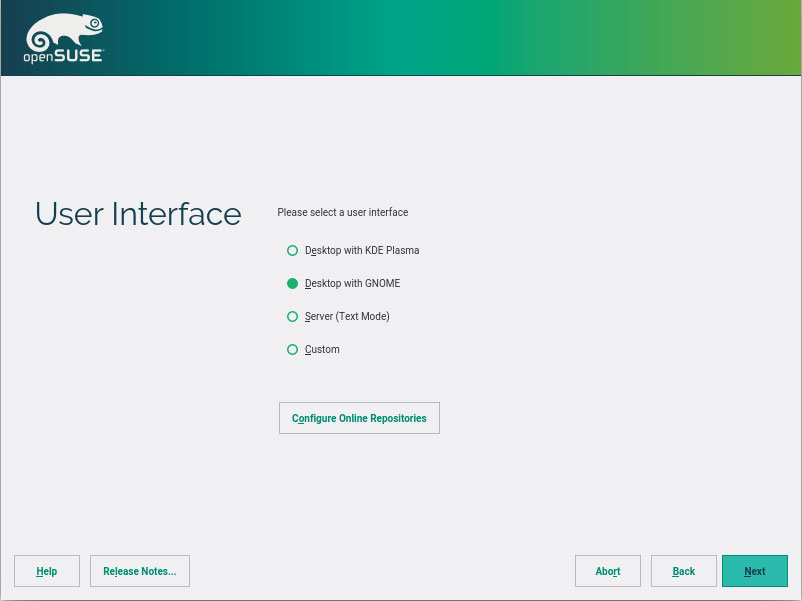
-
Follow Creating Normal User.
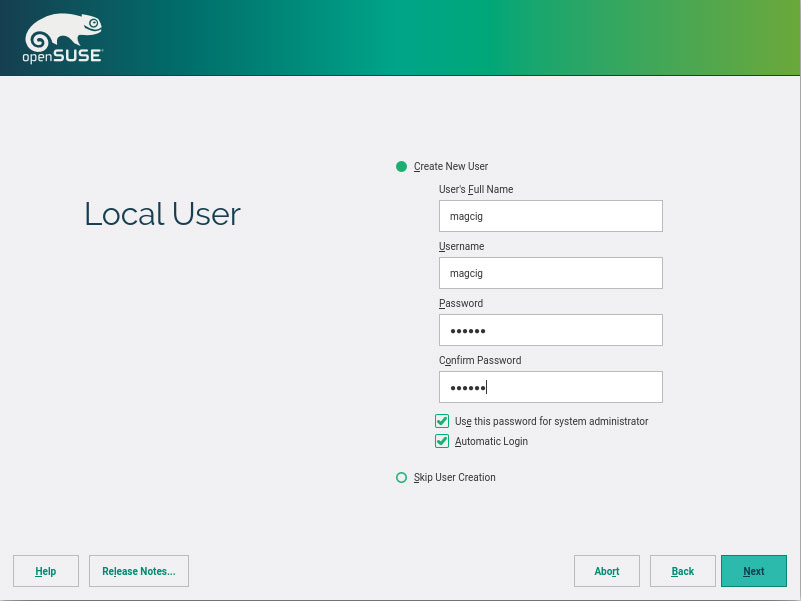
-
Follow Creating Normal User.
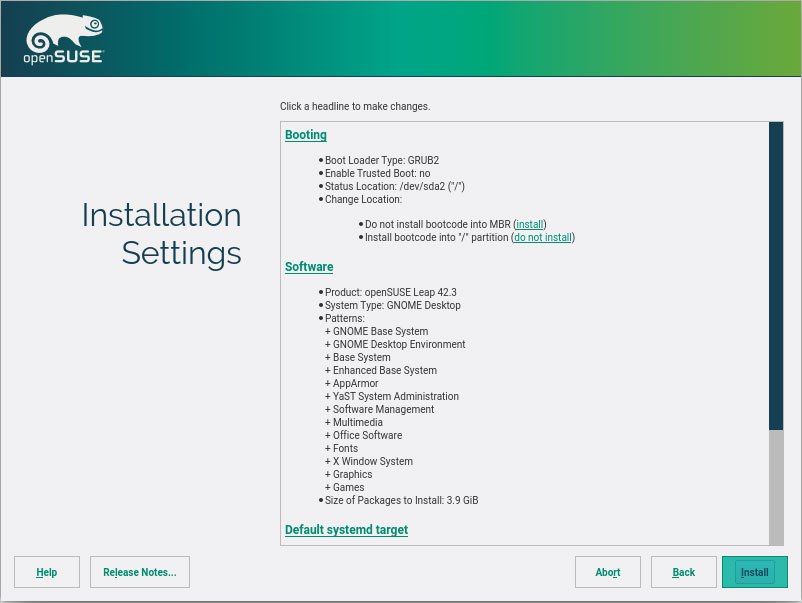
-
Then Proceed to Installation.
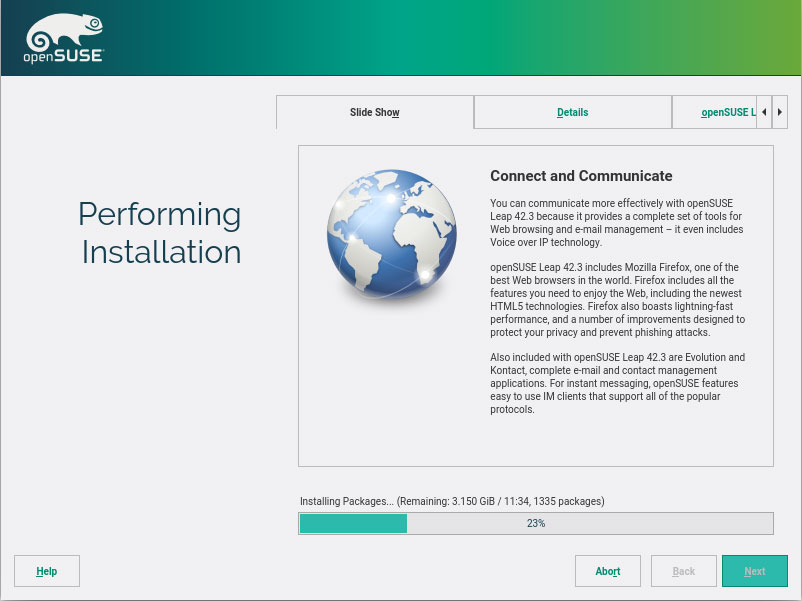
-
Restart and Dive into OpenSUSE 42.X GNOME Experience!
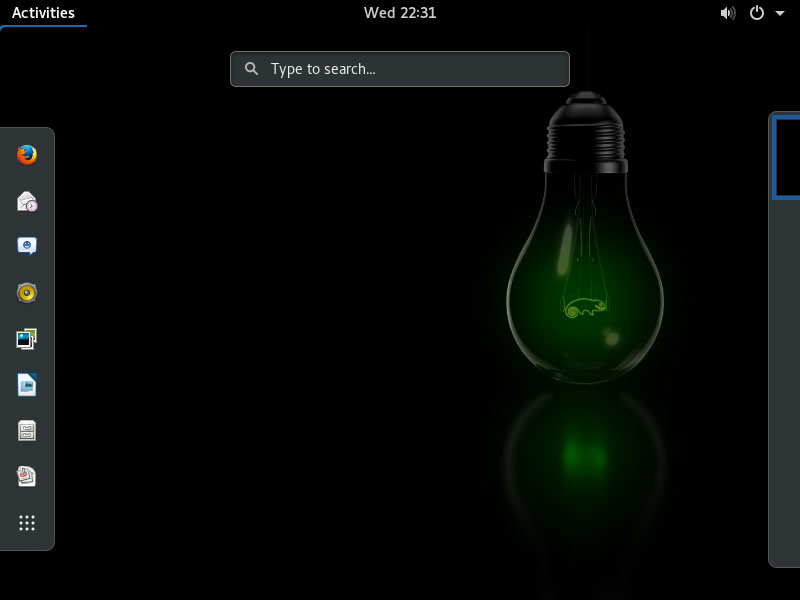
-
How to Install VMware Tools for openSUSE 42.1
VMware Tools Installation Guide