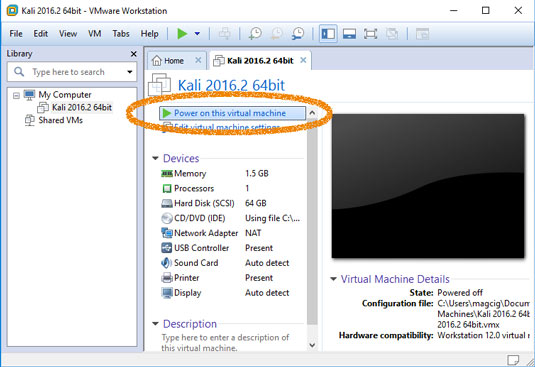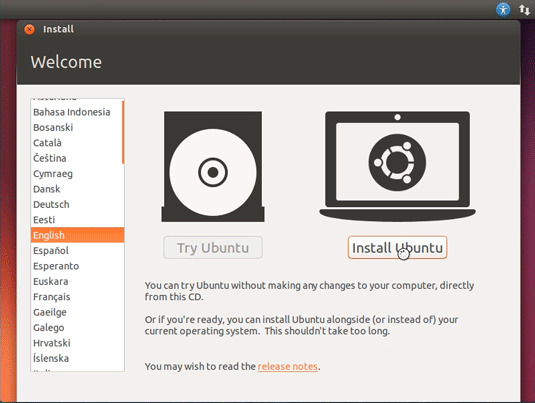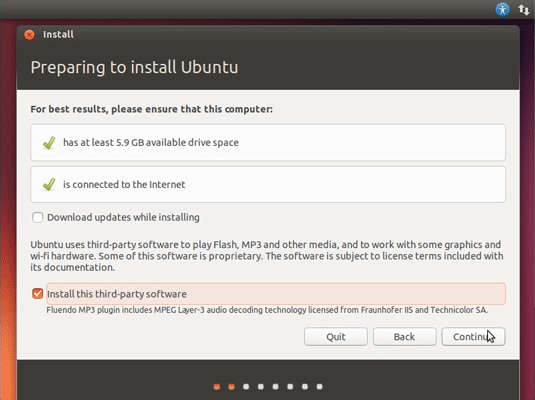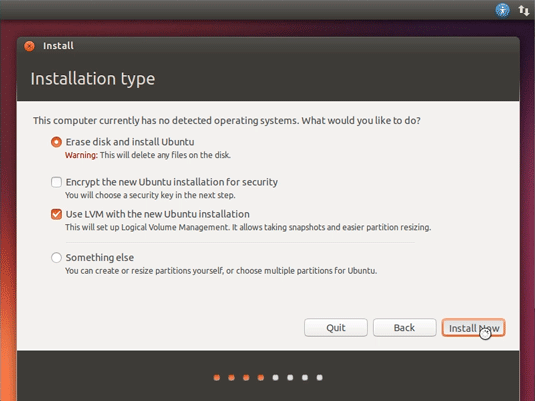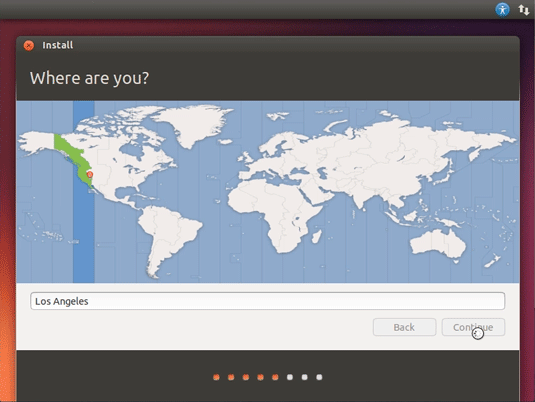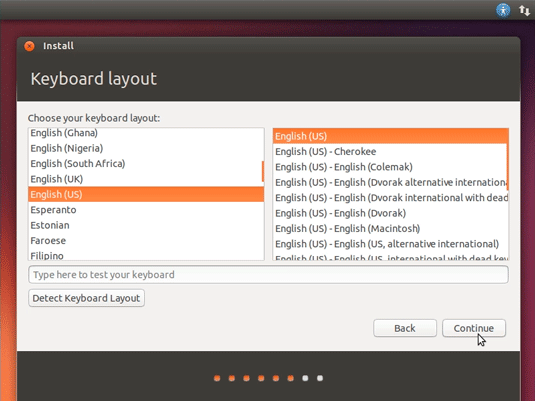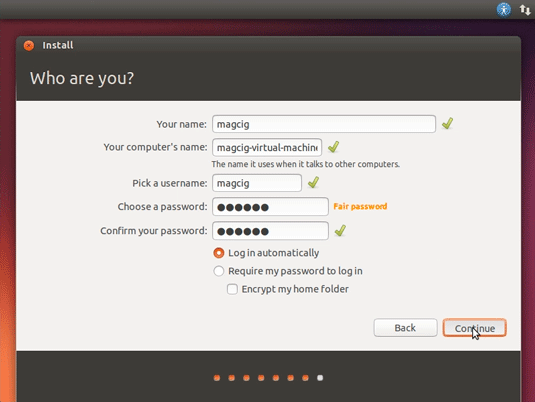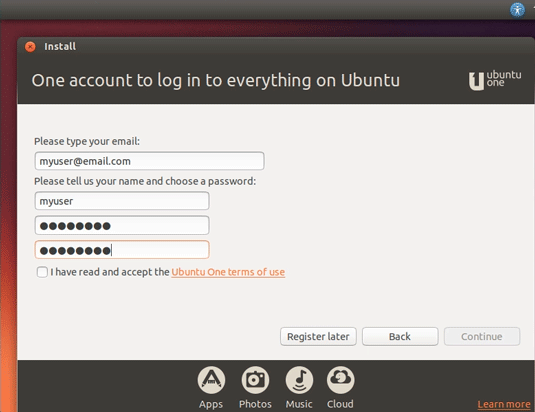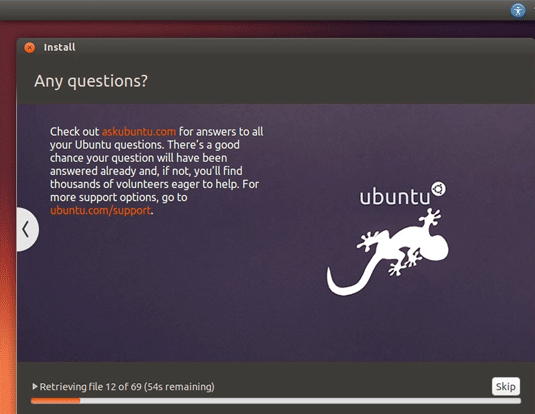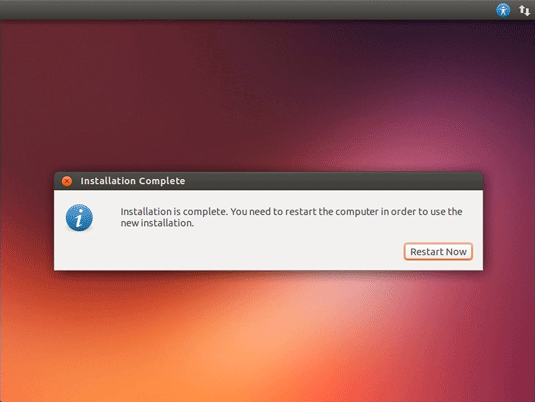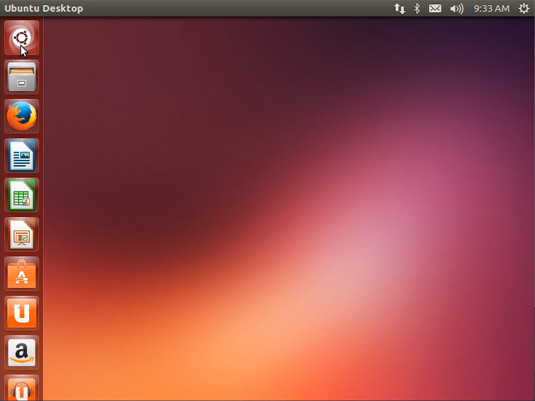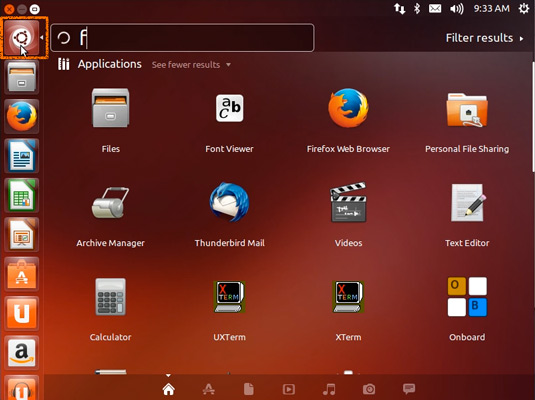Install Ubuntu 16.04 VMware Virtual Machine on Windows 7
The Tutorial shows you Visually and Step-by-Step How to Install Ubuntu 16.04 VMware Virtual Machine on Windows 7 – Step by step Tutorial.
And this Guide for Windows 7 Ubuntu 16.04 VMware Virtual Machine Installation explains in details Each Steps involved.
Finally, included instructions on How to Quick Start with Ubuntu Linux and Install VMware Tools Linux.
-
Download Ubuntu 16.04 Xenial desktop
-
How to Create a VMware Workstation VM from Linux ISO
-
Run the Virtual Machine.
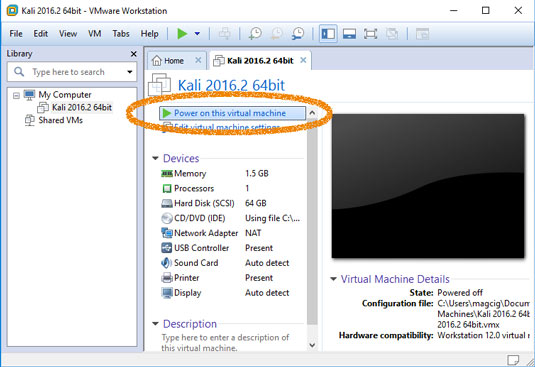
-
Click on Install Ubuntu.
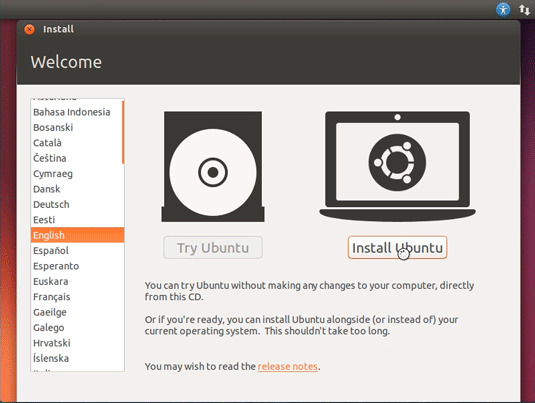
-
Prepare for Installation.
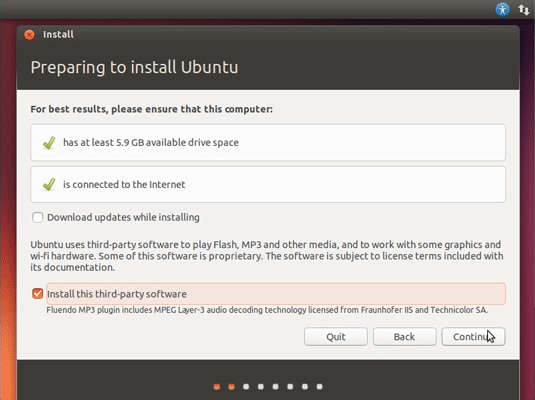
Possibly Select the Third Party Software installation.
-
Here you can Simply Take the Defaults.
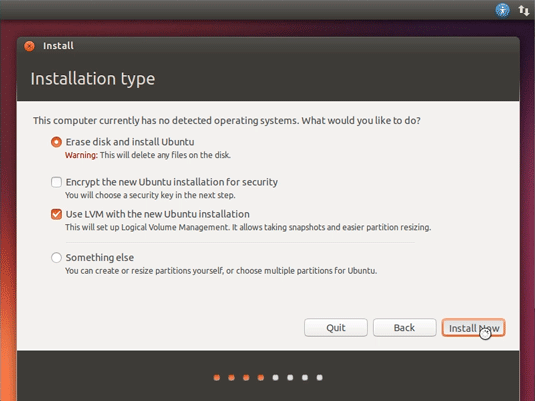
Or Opt for a LVM SetUp…
-
Setting Up Country and Time Zone.
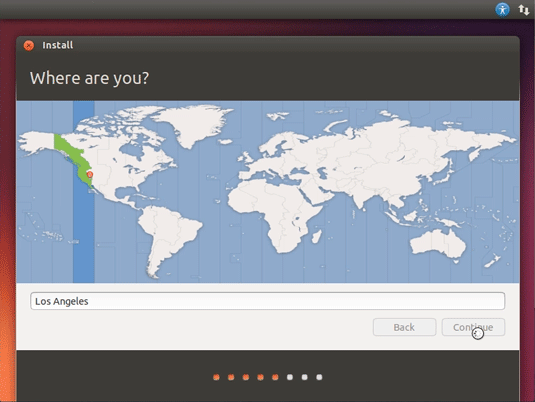
-
Select the Keyboard Layout.
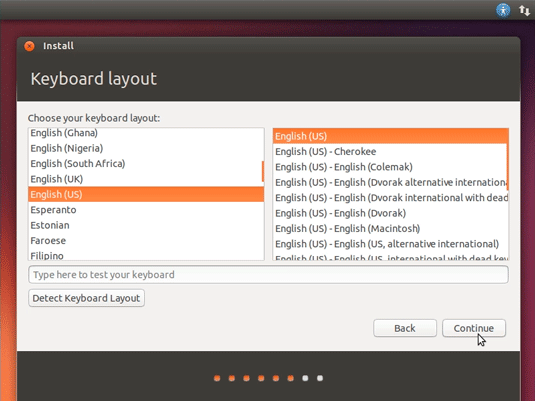
-
User SetUp.
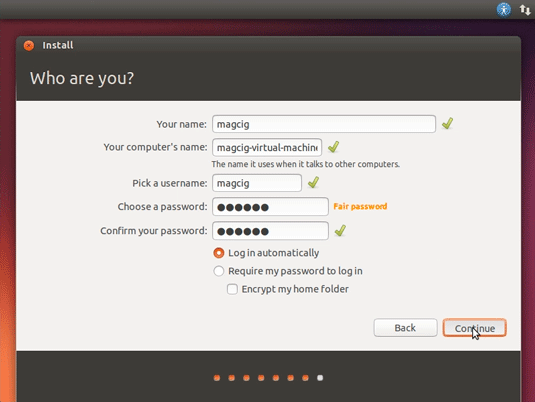
-
Possibly Log-In on Ubuntu One.
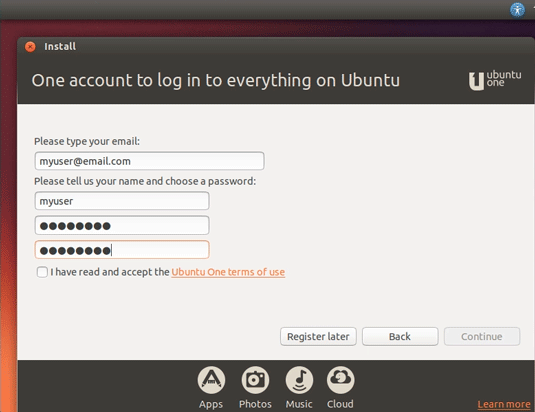
Ubuntu One is Good for Synchronizing your Stuff on All the Ubuntu Devices…
-
Then Start the Installation and Auto-Configuration.
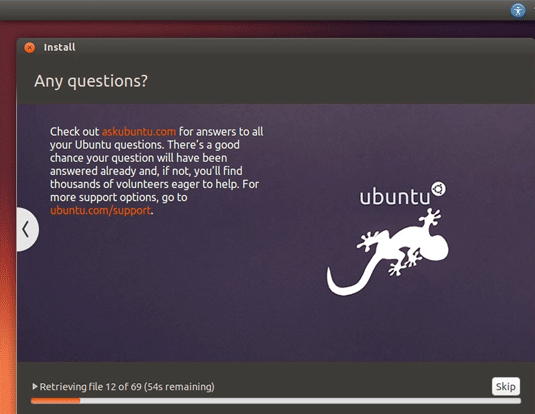
-
Once done ReBoot into the Ubuntu 16.04 Xenial desktop!.
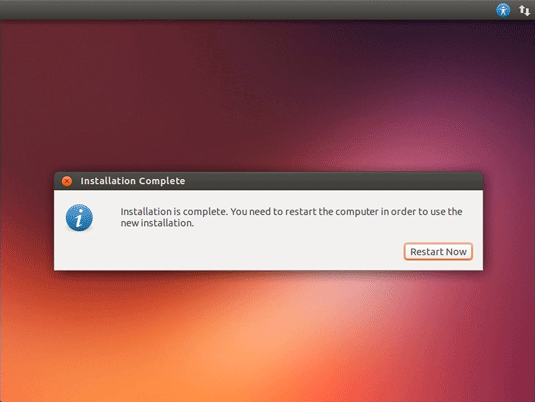
If the Re-Boot is Lagging then Select Re-Start from the VMs Menu…
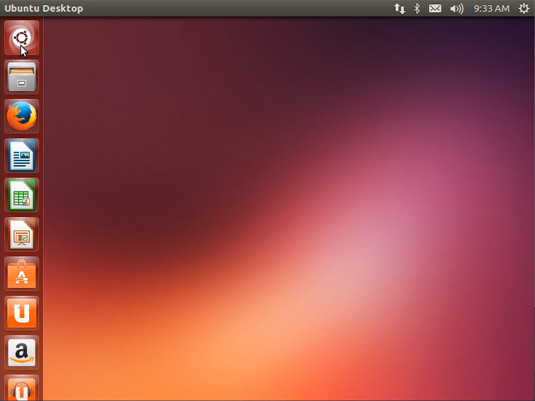
-
How to Quick Start with Ubuntu System and Software
-
How to Install VMware Tools for Ubuntu 16.04 Xenial
VMware Tools Installation Guide