Installing
-
2. Installing PlayOnLinux
How to Install PlayOnLinux on Linux Mint
-
3. Launching PlayOnLinux
Then Launch PlayOnLinux.
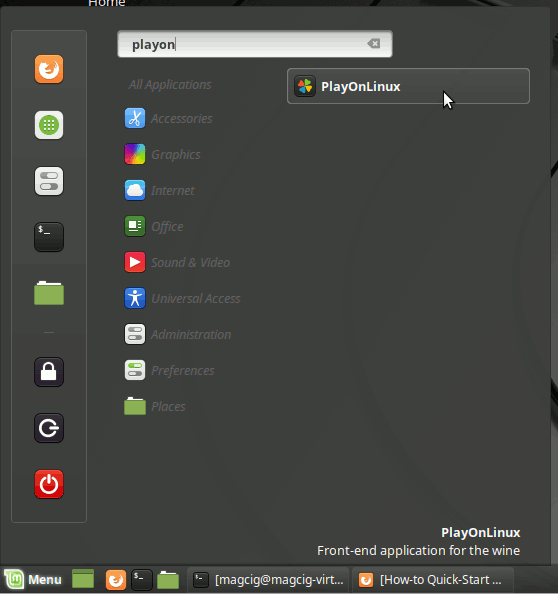
-
4. Installing Photoshop CS6
First, Select Install Program:
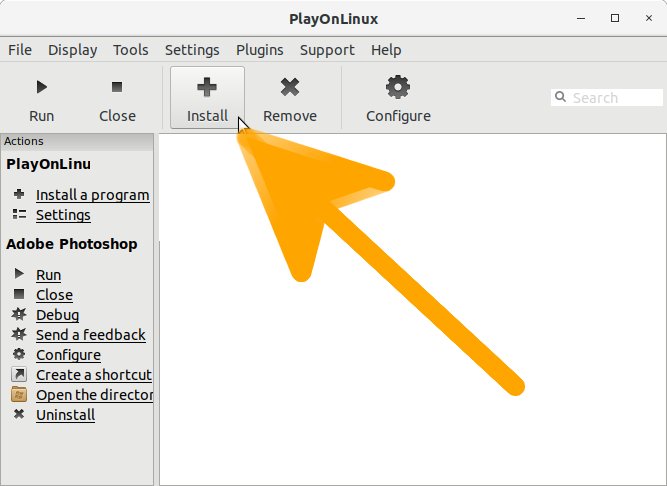
Next Search for Photoshop CS6:
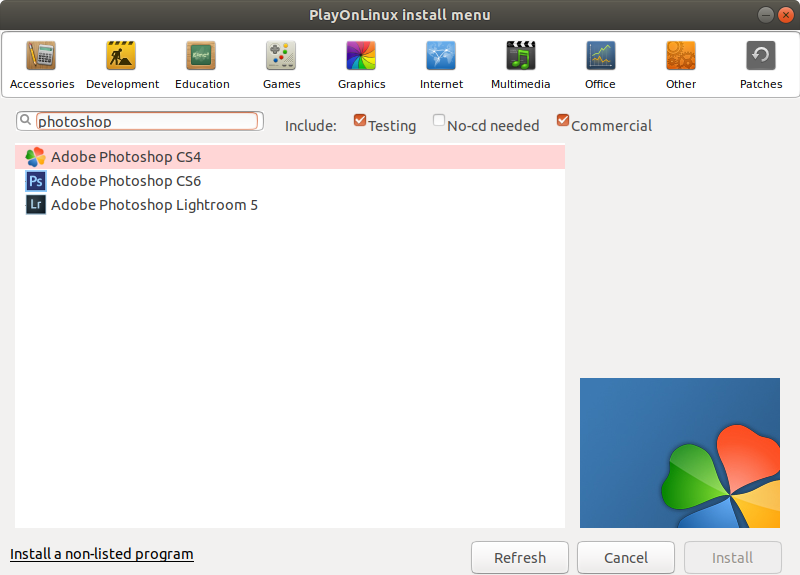
Then Select and Click on ‘Install‘ to Start with Installation.
Follow along with Setup Wizards Confirming when Prompted.
Especially relevant: a Portable Photoshop CS6 Release may be Easier to Setup!
Finally, on Wizard when asked Browse for the 32-bit Installer!
And follow the Setup Also if Warned for a Sorry ‘Wine Crushed pol_wine Error’.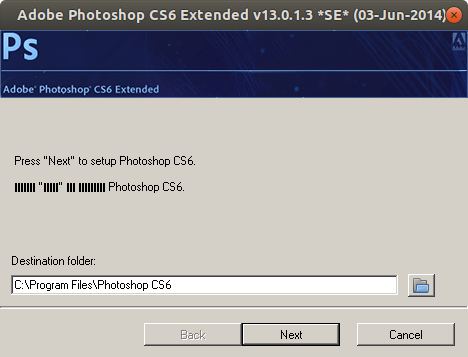
Especially relevant, in case of a “vcredist Files Mismatch” Issue the see: Winetricks Vcrdist Installation Guide!
And when Prompted for the Installation Target if Needed then Browse for the “C:/Program Files” Directory.
And Confirm for Installation.
Finally, wait until the Setup is Successfully Achieved! :)
Now if after 5 minutes the Installation is Not Achieving then HitBut in case of Issue how I already said you in the Intro you should see instead: How to Install Photoshop CS6 with Wine on GNU/Linux.
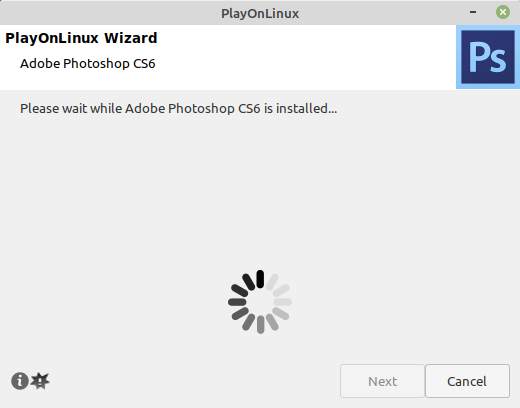
And possibly then See instructions on:
How to Make a New Program Shortcut on PlayOnLinux
Contents