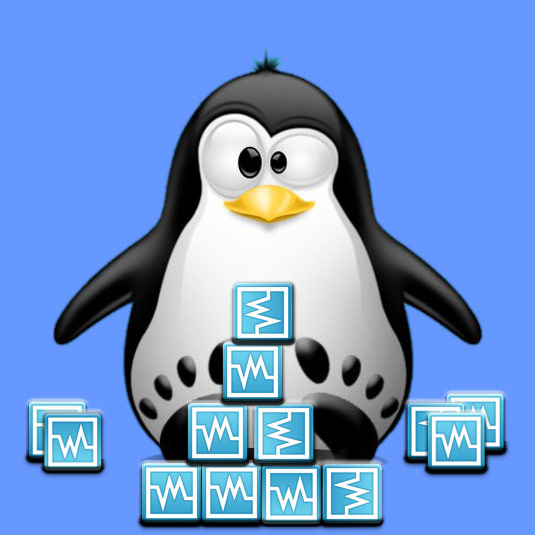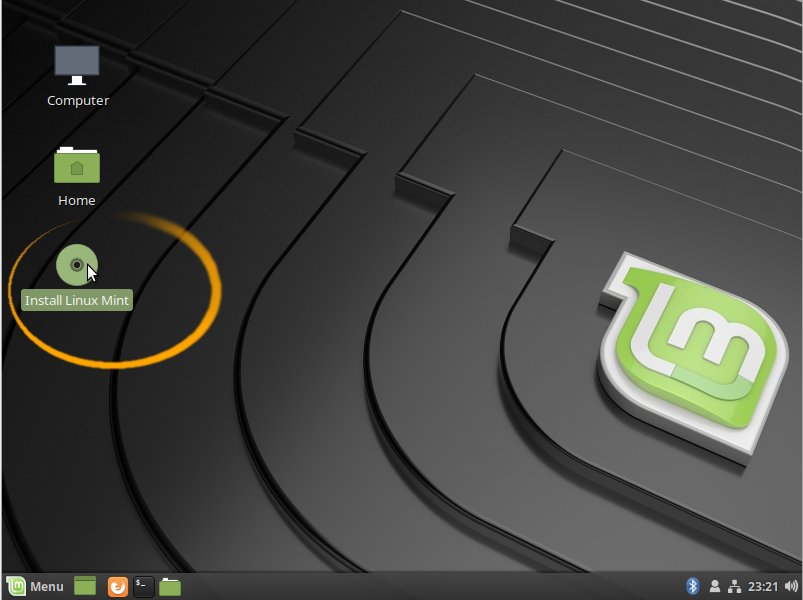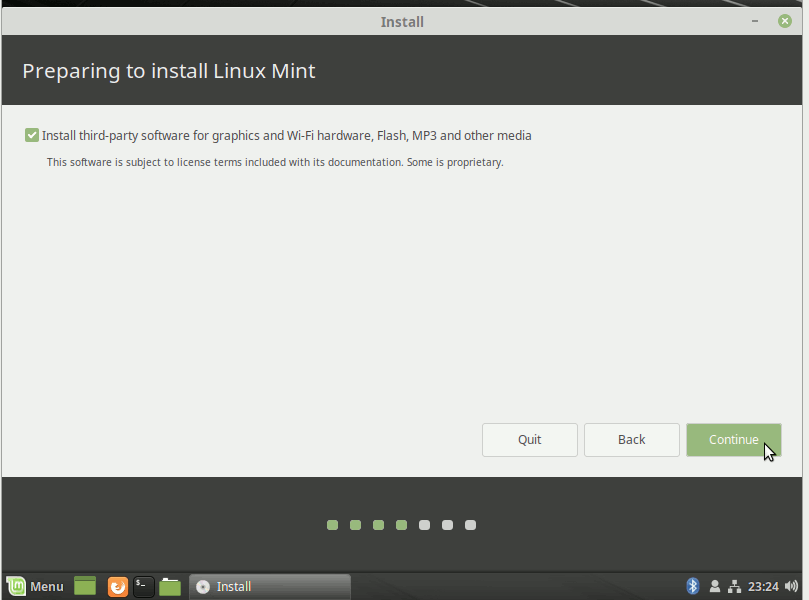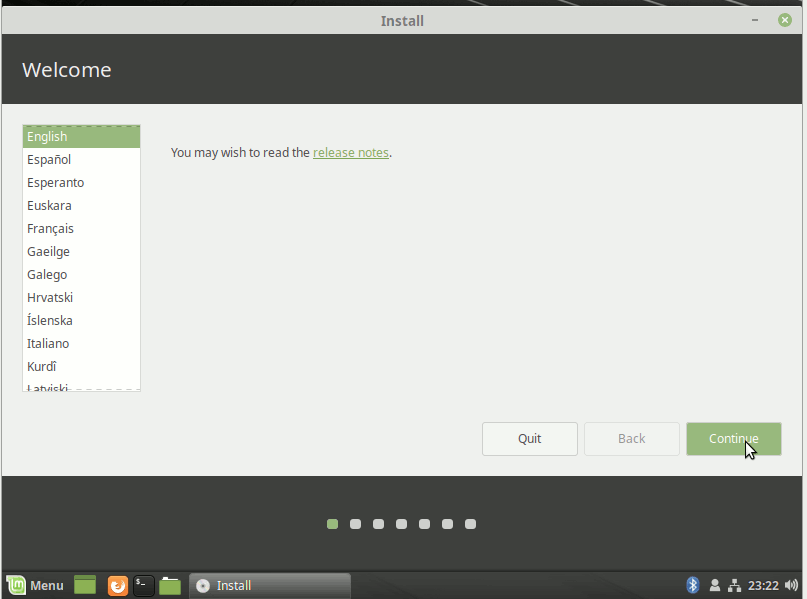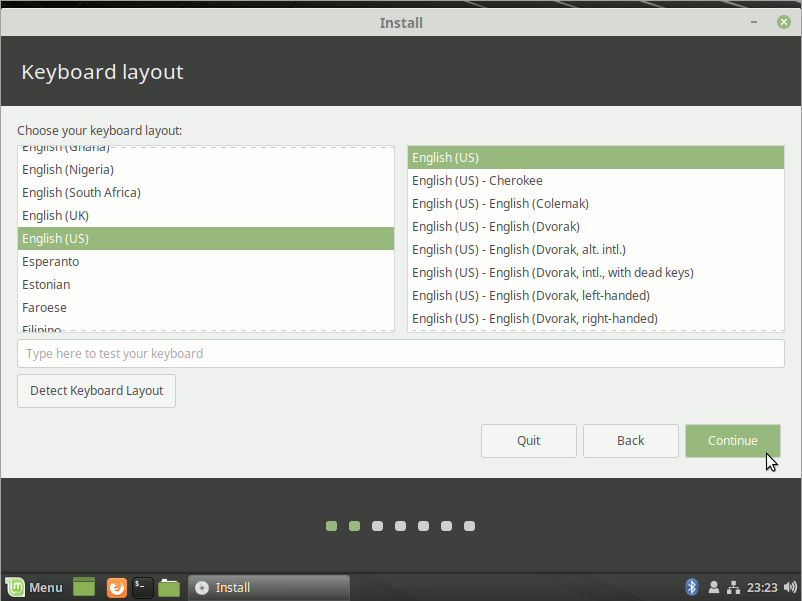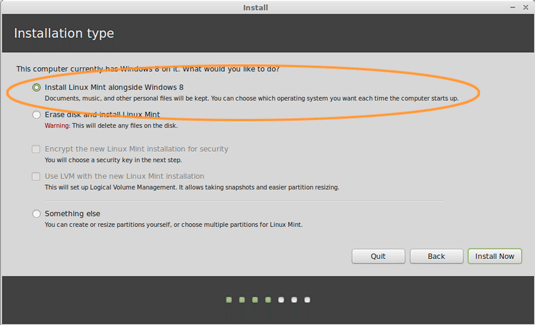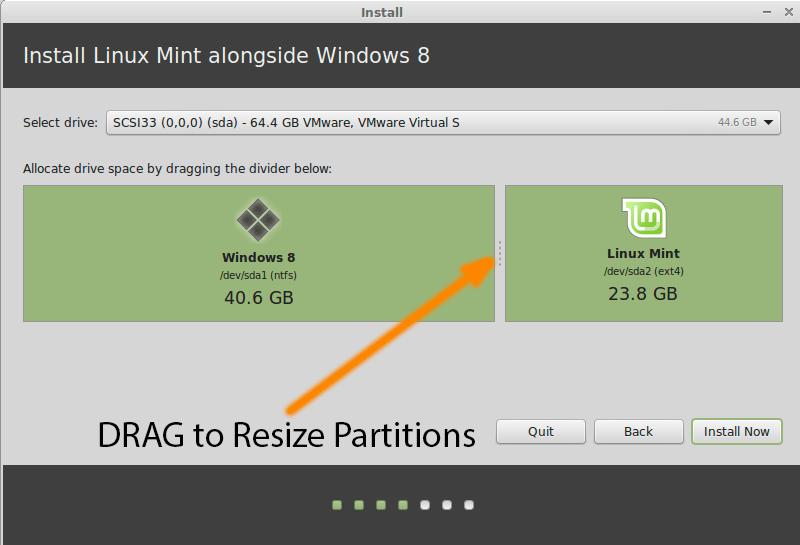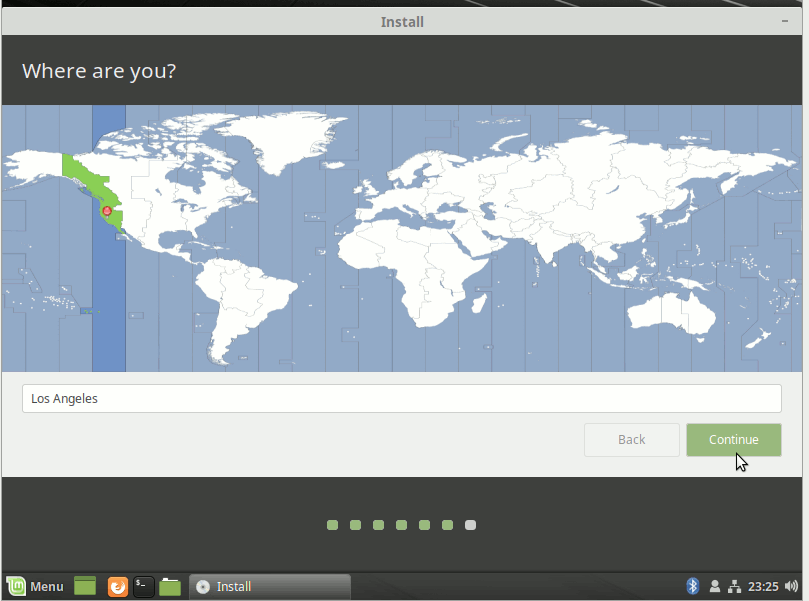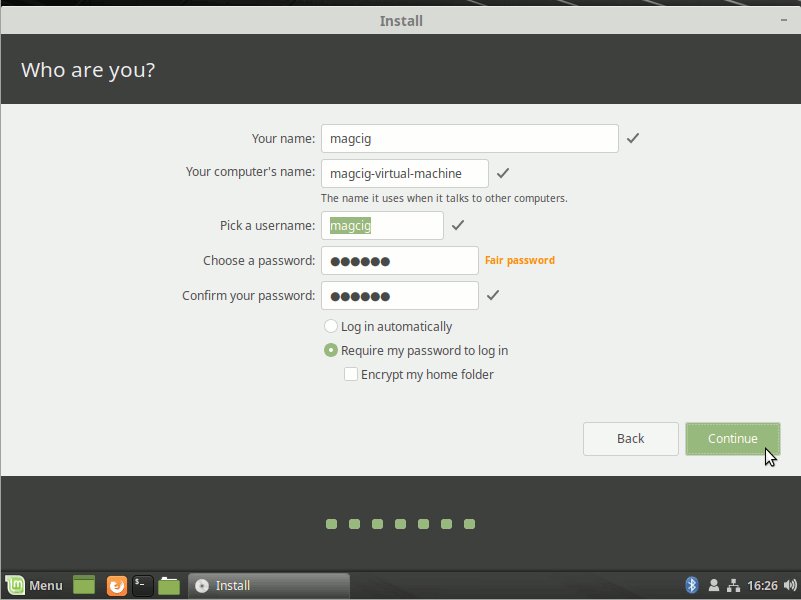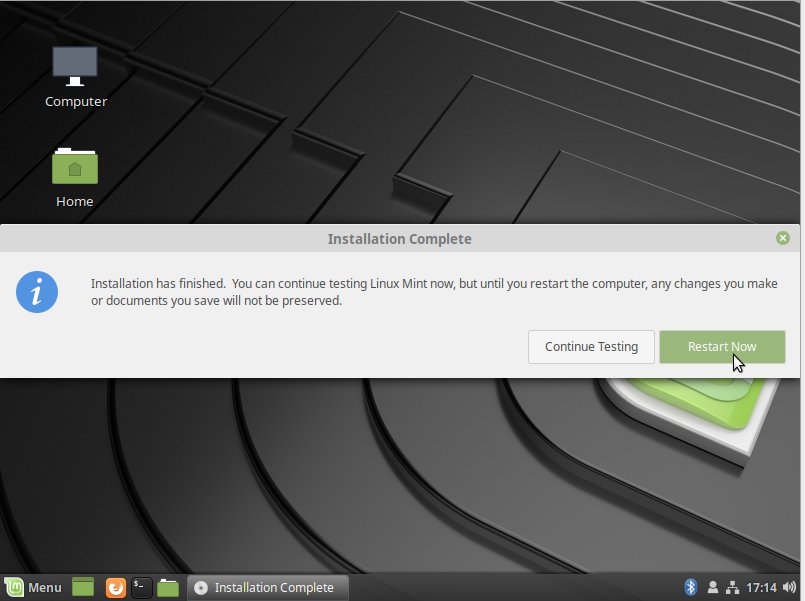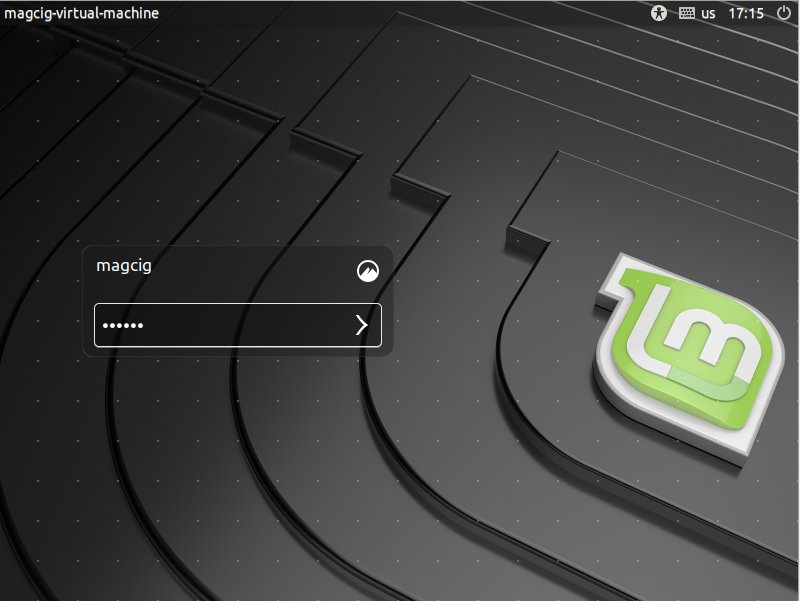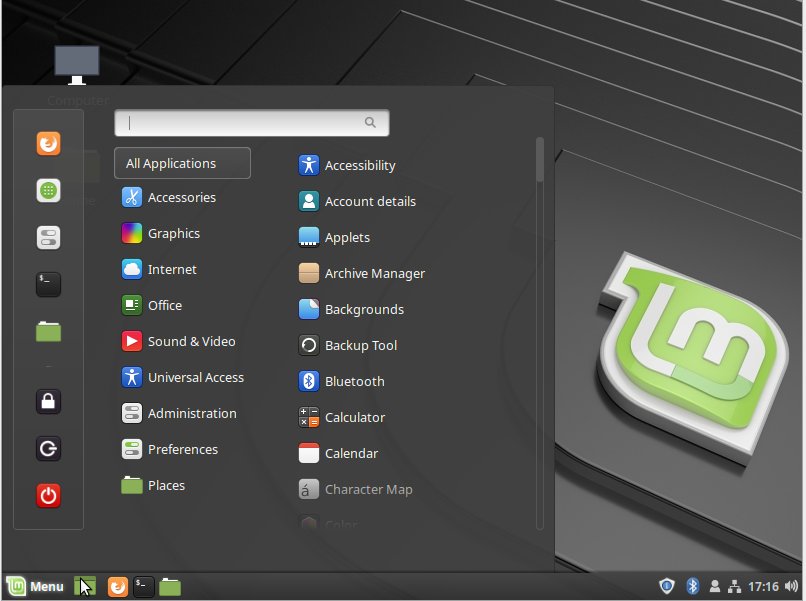Installing Mint 19.x Tara/Tessa/Tina/Tricia on Top of Windows 8
The tutorial shows you step-by-step and Visually How to Install Mint 19.x Tara/Tessa/Tina/Tricia LTS Alongside Microsoft Windows 8 – Step by step Tutorial.
And this Linux Mint 19.x Tara/Tessa/Tina/Tricia Alongside Windows 8 Installation Guide for Beginners will let you to Getting Started Easily with GNU/Linux on a PC!
Moreover, from Mint 17 Qiana the Installer is able to Manage Disk Partitioning on the Fly, so now is very easy to put Mint on Top of a Windows!
Again the 64-bit Mint ISO is Recommend for all modern computers (Almost all computers sold in the last 8 years are equipped with 64-bit processors).
Finally, the purpose of Linux Mint is to produce a Modern, Elegant and Comfortable operating system which is both Powerful and Easy to use.
-
Download Mint 19.x Tara/Tessa/Tina/Tricia Cinnamon Release.
Mint 19.x Cinnamon 64-bit ISO
-
How to Disable Secure Boot and Booting with Mint
Win8 CD/DVD/USB Boot Setup
-
Double-Click/Right-Click on desktop Icon to Start Linux Mint 19.x Tara/Tessa/Tina/Tricia Installer
-
Check Box for the 3rd Party Software Installation
It Includes also the Wi-fi drivers..
-
Select Installation Language on Welcome Screen.
-
Set the Keyboard Layout.
-
Take the Default “Install Linux Mint alongside Windows 8”.
-
Resizing Win8/Mint Partitions
To Install on an External Drive Select it from the Drop-Down on Top…
If you Install on the Windows Driver then Drag to Resize Partitions
Some 30-40Gb of Space for Linux Mint should be Fine to Getting-Started
Then Click on Install Now.
Confirm to Start the Installation.
-
Choose the Time-Zone.
-
SetUp a Regular User.
-
Installing Linux Mint 19.
-
Next Reboot Linux Mint 19.x Tara/Tessa/Tina/Tricia VM.
-
Select User and Login with your Credentials.
-
Finally, Enjoy Linux Mint 19.x Tara/Tessa/Tina/Tricia Cinnamon desktop ;)
-
Mint Linux Quick Start Guides