Installing
-
Next Click on Install Ubuntu
And Follow the Easy Installation GUI Wizard…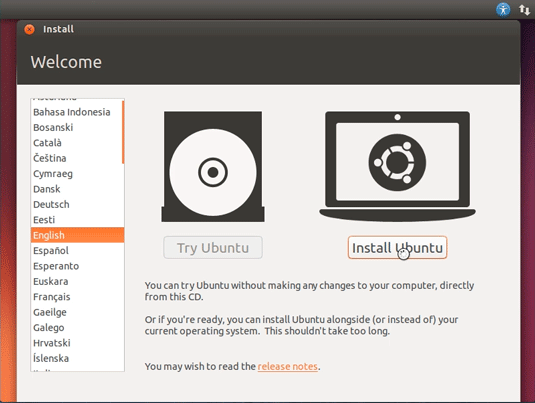
-
Prepare for Installation.
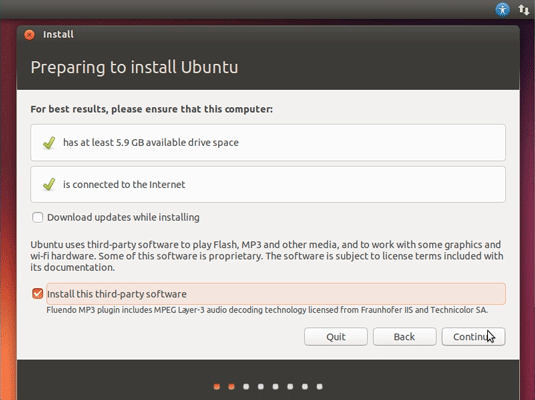
Possibly Select the Third Party Software installation.
-
Then Select Install Ubuntu alongside Windows 8.
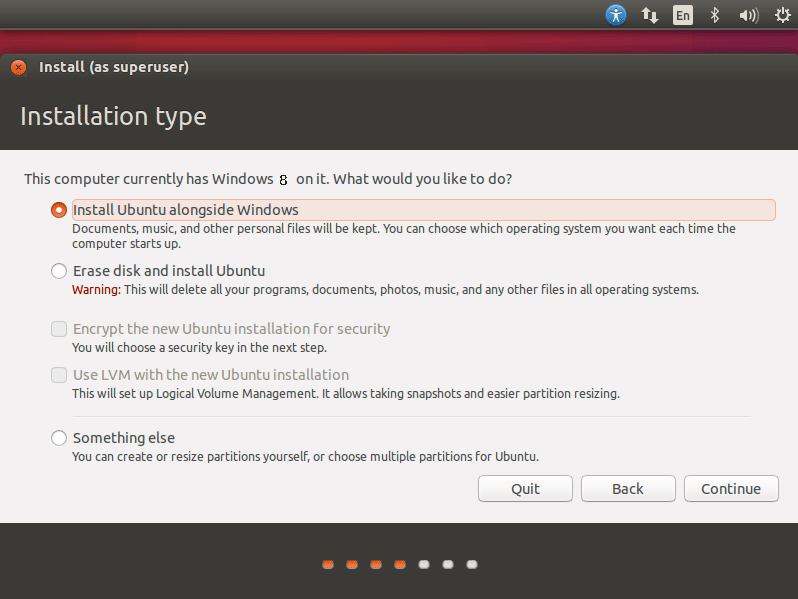
Auto Resizing PC Hard-Drive
Simply Drag the Divider to Change the Space reserved to Windows & Ubuntu!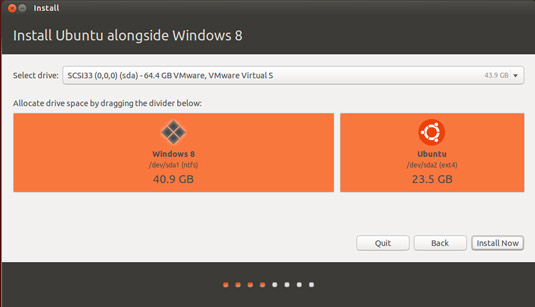
Confirm to Write Changes to Disk!
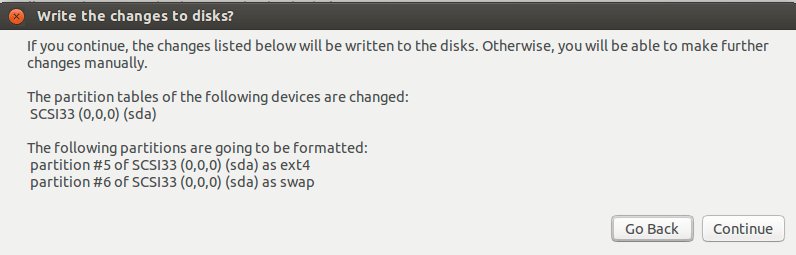
Then Click on Install Now!
Setting Up Country and Time Zone.
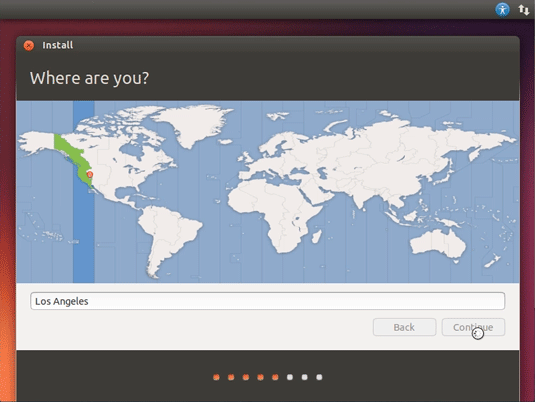
Select the Keyboard Layout.
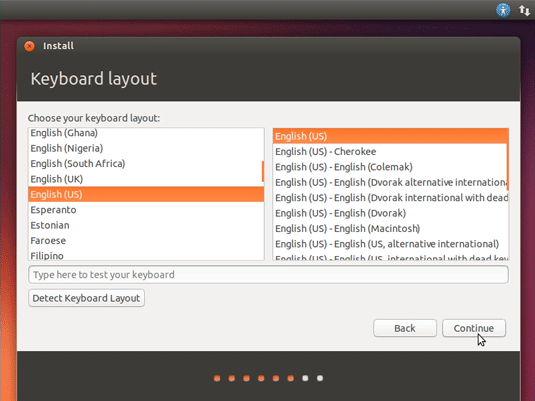
User SetUp.
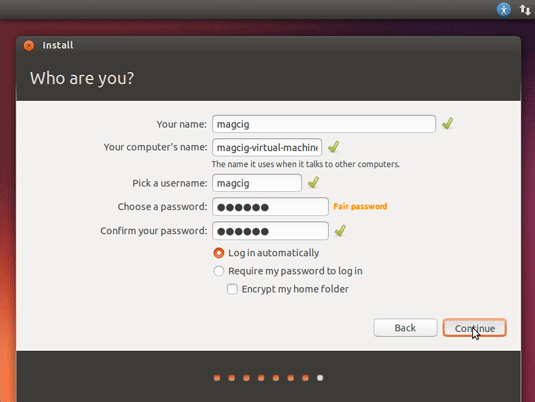
Possibly Log-In on Ubuntu One.
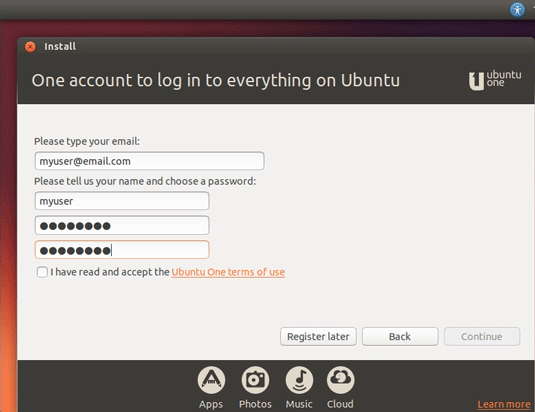
Ubuntu One is Good for Synchronizing your Stuff on All the Ubuntu Devices…
And Now Start the Installation and Auto-Configuration
Wait Until the Process is Achieved…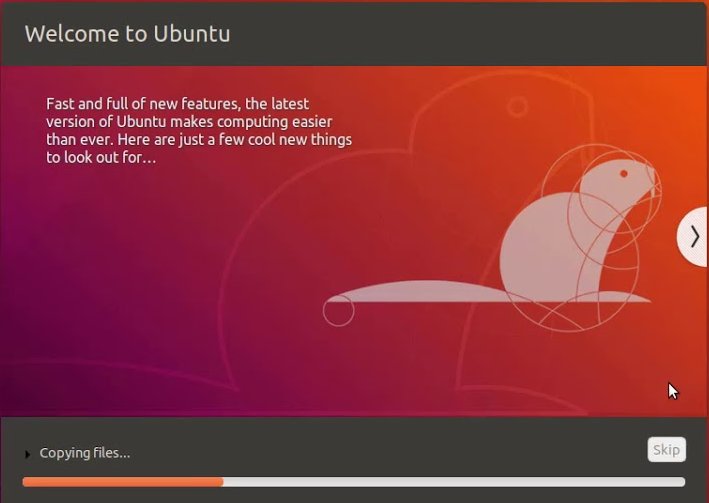
Once done ReBoot into the Ubuntu 18.04 Bionic desktop!.
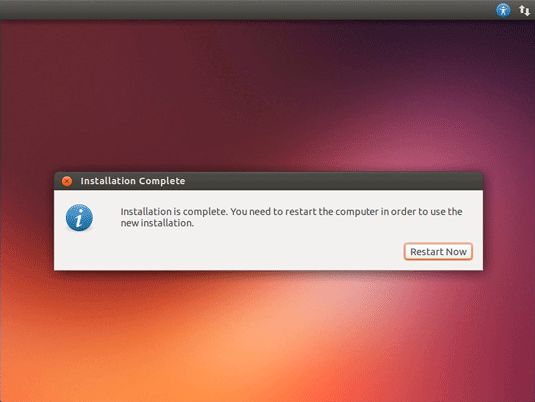
On Grub Boot Loader Splash Screen
You find the Choice to Start Up Ubuntu or Windows 8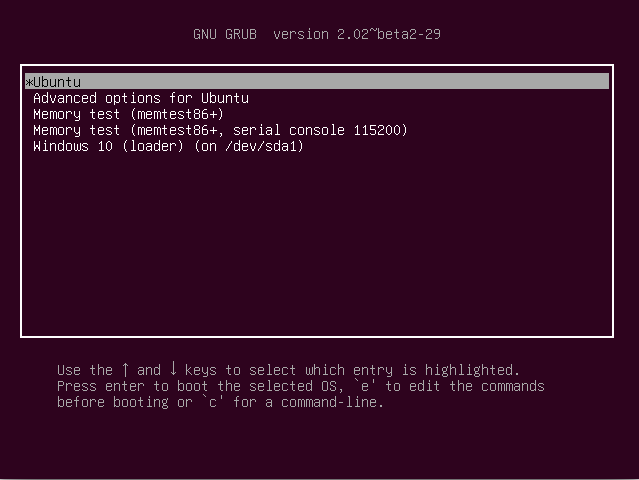
Finally, Login your Barely New Ubuntu 18.04 desktop
With the User’s Password: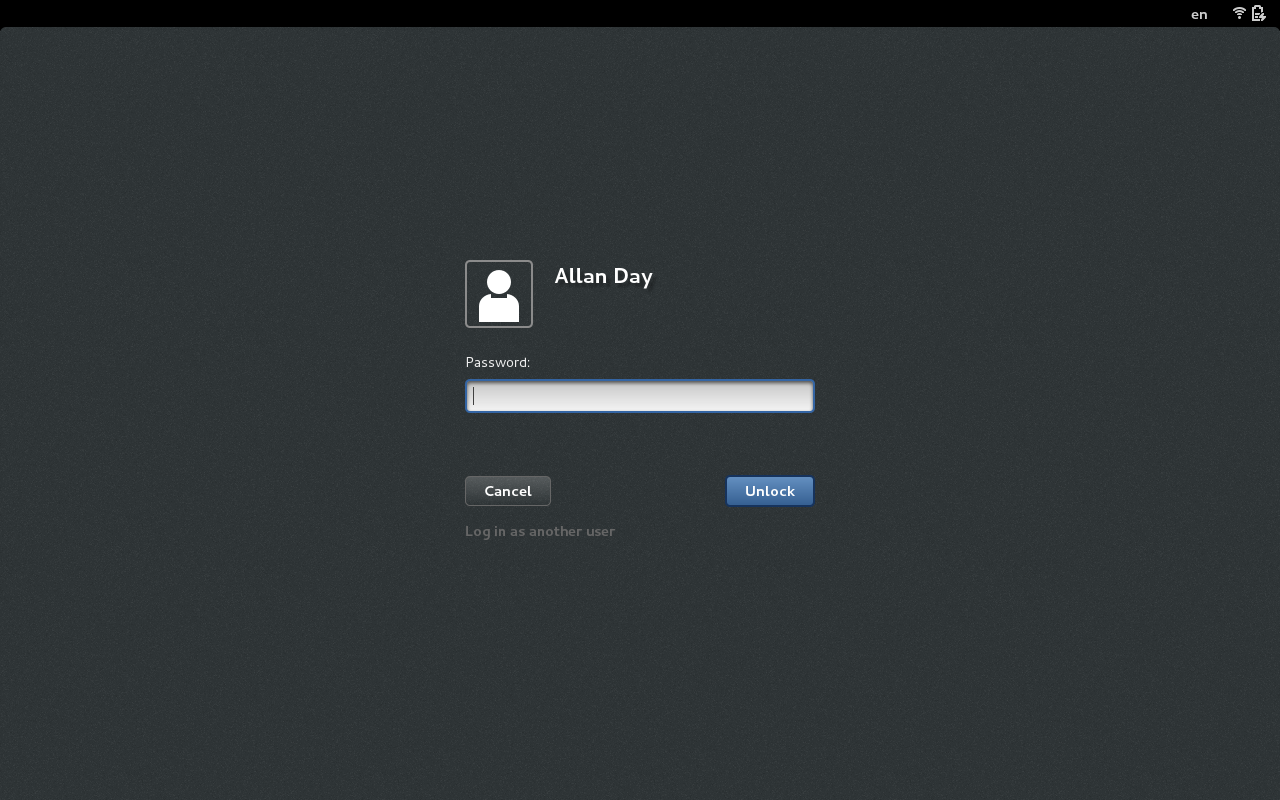
And Happy Ubuntu! :)
Contents