Installing
-
4. Installing
Then to Install Brother Printer Driver
First, Access the Target:cd $HOME/Downloads
Check the Script is there with:
ls | grep brprinter
(But if downloaded with Firefox it may instead into the /tmp/mozilla* directory)
Then give Execution Permission:chmod +x linux-brprinter-installer*
Finally, to Install Brother Printer & Scanner Drivers:
sudo ./linux-brprinter-installer*
In case of “CUPS is not installed” issue then to see How to Install it Here.
If Got “User is Not in Sudoers file” then see: How to Enable sudo
When Prompted Insert your Brother Printer Model!
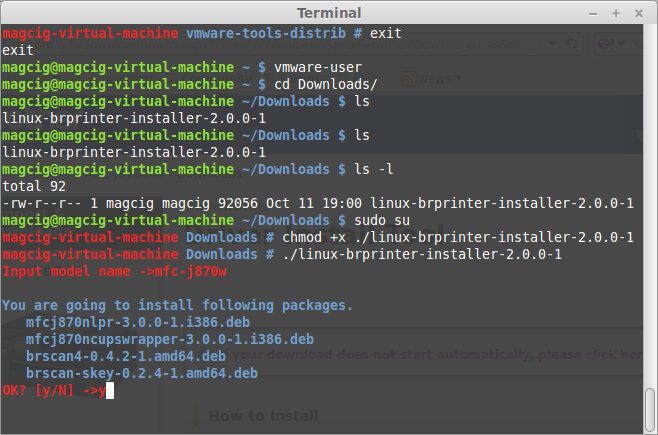
Then the Installer will Provide Automatically to Download and Install the Printer and potentially also the Scanner Drivers…
Again following the CLI wizard, when Prompted about a Device URI:- For a USB Connection Simply Enter “n”!
-
For a Network Shared Connection Setup Go to: http://localhost:631/printers/
Select the Printer
Select “Modify Printer”
Enter your sudo Username & Pass
Select the Protocol and Continue…
For Help see Instructions on: http://localhost:631/help/network.html
-
5. Installing Printer
Finally, Go to Add Printer
First, Open Ubuntu Settings: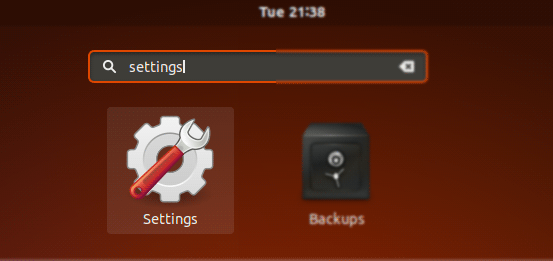
Simply Hit Cmd/Win and Search for ‘Settings’.
And then Add Printer to Ubuntu desktop:
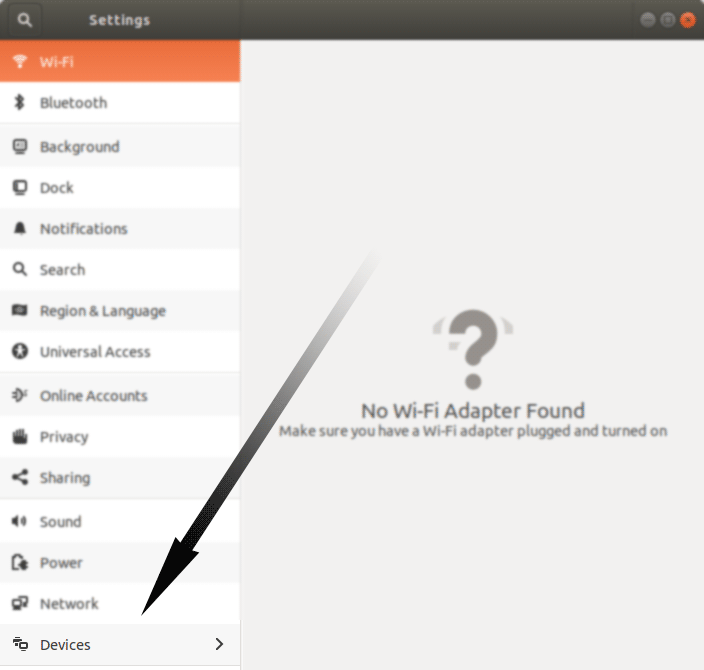
And Press the Add Printer Button:
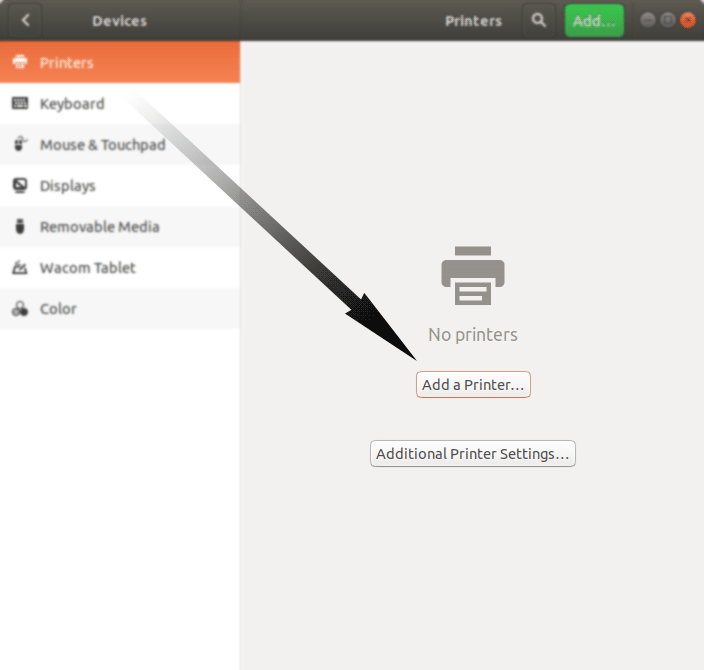
And now Start to Locating the Printer Driver.
Choose your Printer and Confirm to Add: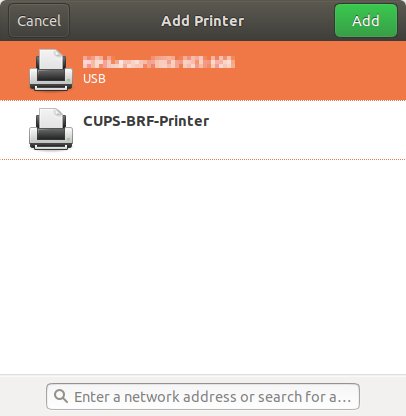
Next, Choose “Printer Details” on the Top-Left Gear:
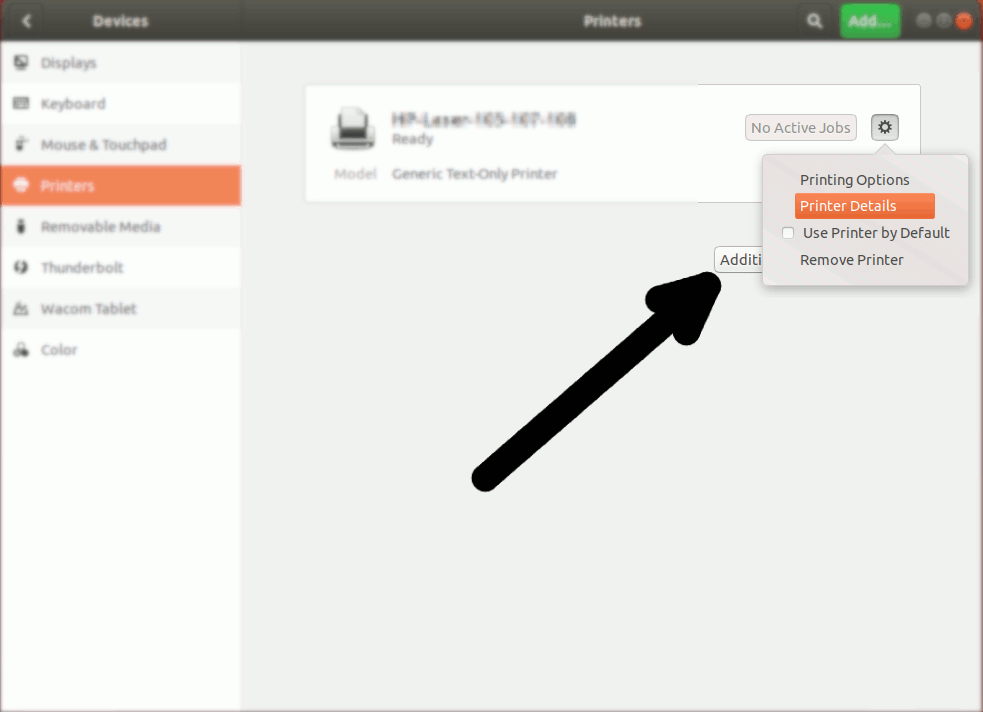
Then you have 2 possible Choices:
Browsing for PPD Printer Driver
So Choose “Install PPD File”:
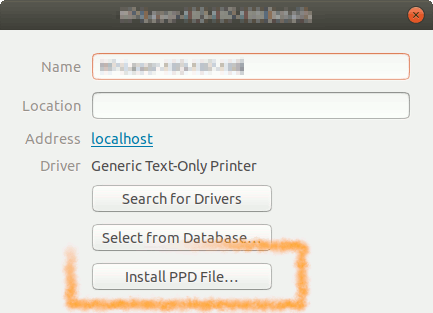
This Step is Needed for many Laser Printer New Models, but may be Used to Install Any Printer!
Browsing for the PPD File Location:How to Find Printer PPD File Location on Ubuntu
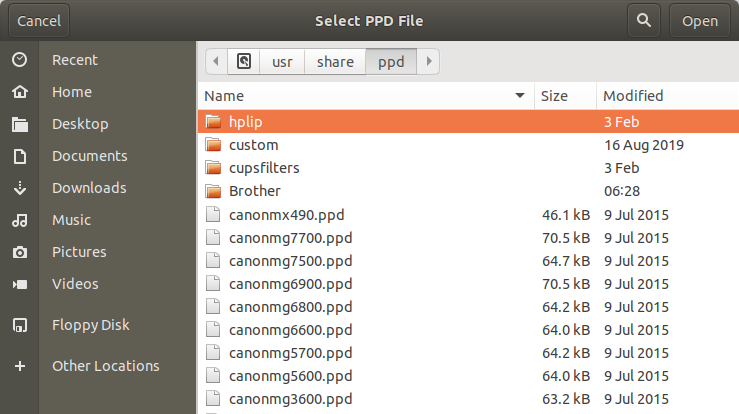
Selecting Printer Driver from Database
Instead, Choose “Select Driver from Database”:
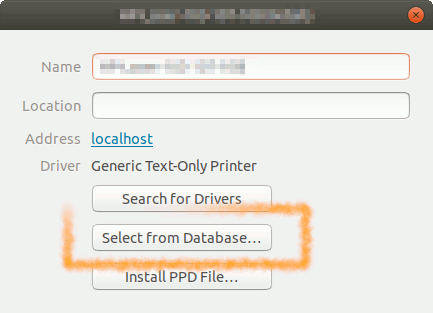
Now you have simply to Find out your Printer Model:
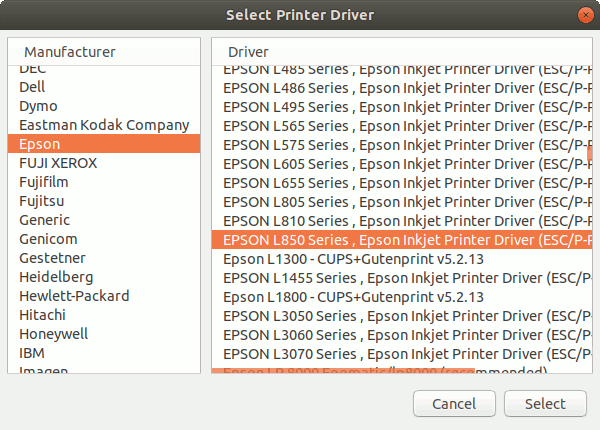
Finally, the Printer should be Successfully Installed and Working!
You may Print the Test Page to Check it Up: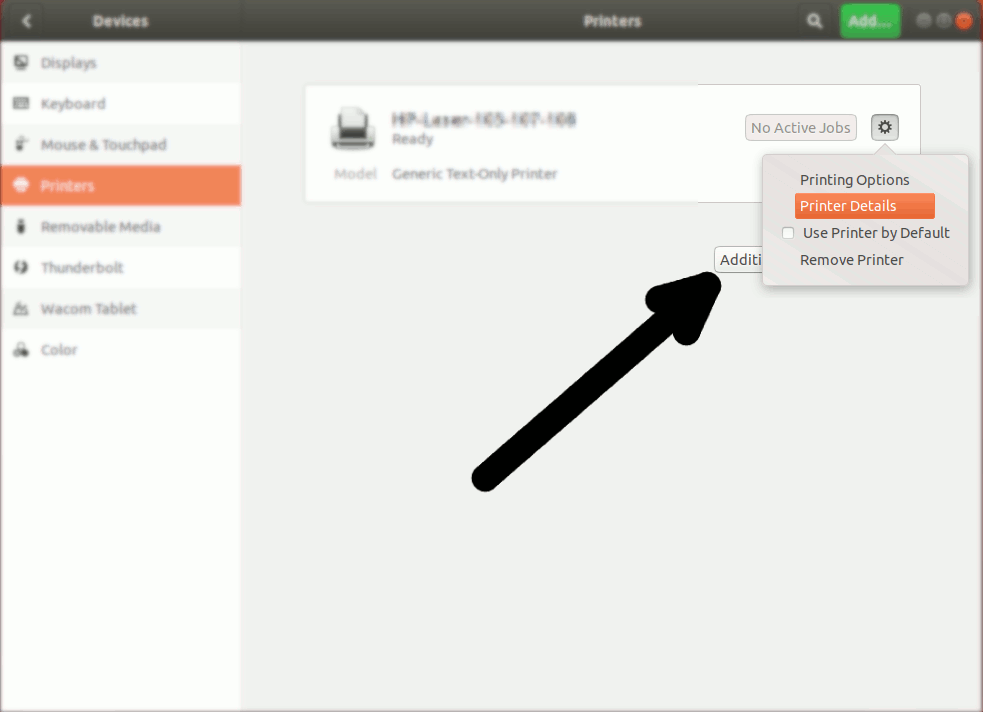
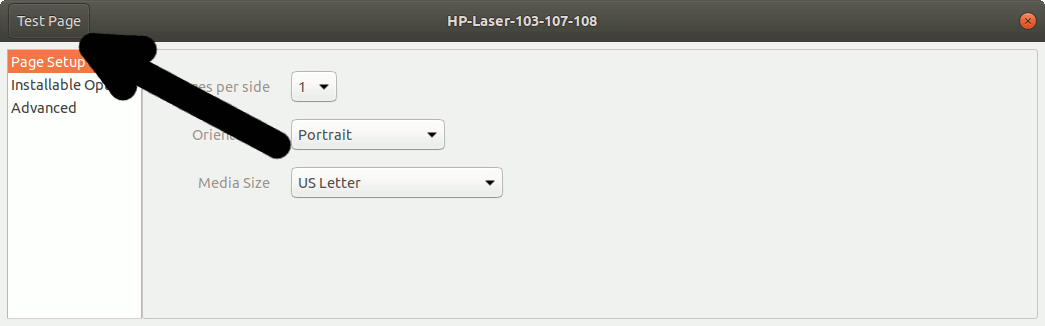
Contents