Installing VMware Player
-
3. Downloading
Download VMware Workstation Player 15 for Free
-
4. Running Setup
After Run VMware Player Setup
Access the VMware Workstation Bundle Location:cd $HOME/Downloads
Give Execution Permissions:
chmod +x ./VMware-Player*15*.bundle
Then Run the VMware Workstation Bundle:
sudo ./VMware-Player*15*.bundle
With this Take the Time and leave the Setup to Make all required Components.
-
5. Installing
And then Launch VMware Workstation Player 15 Wizard
Now to Run the Installer from Command Line play:vmplayer
In case of Issue see: How to Install Kernel Modules Guide!
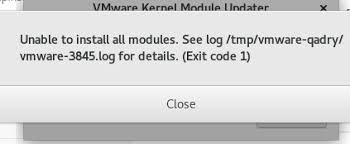
Accept the Licenses:
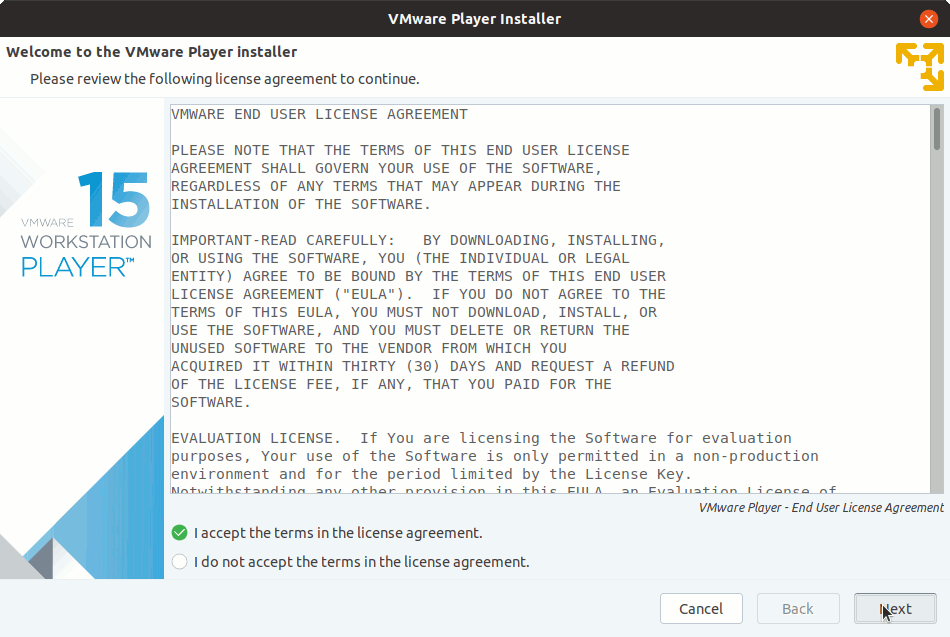
Select if Checking for Updates at Startup:
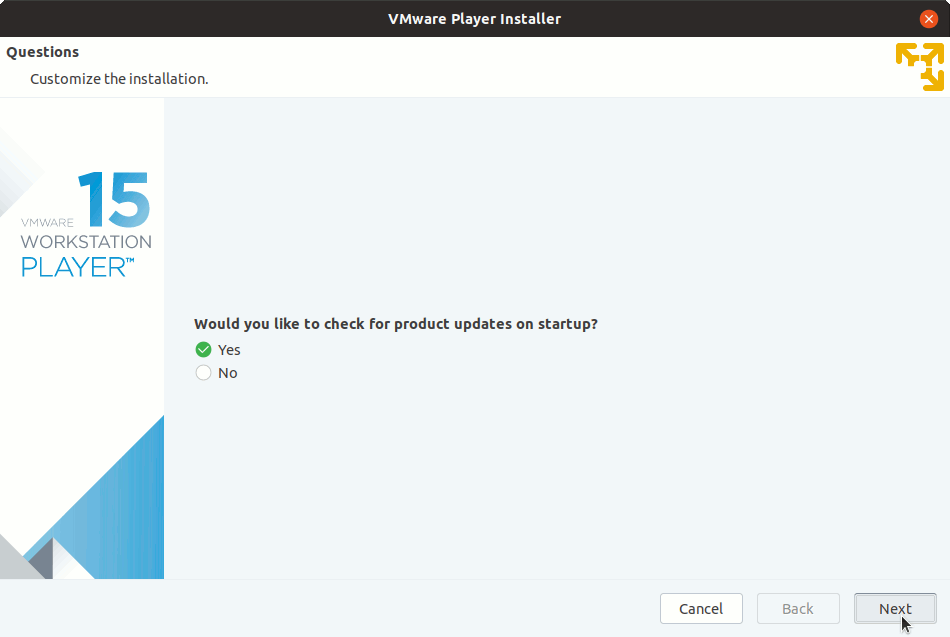
Next Choose if partecipating to VMware CEIP:
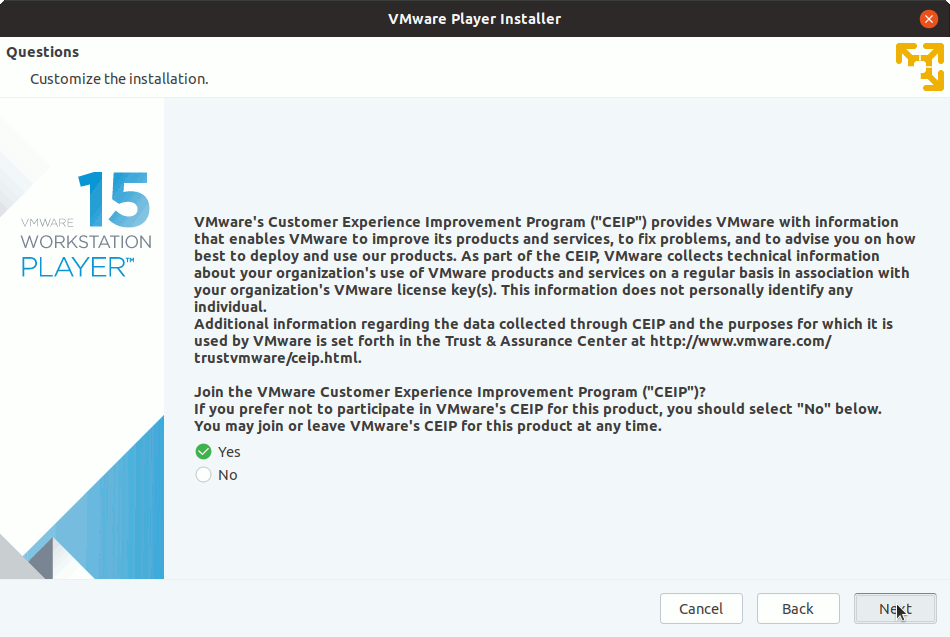
Possibly Insert the License Key if Already have One:
(You can always Set it up in a next time)
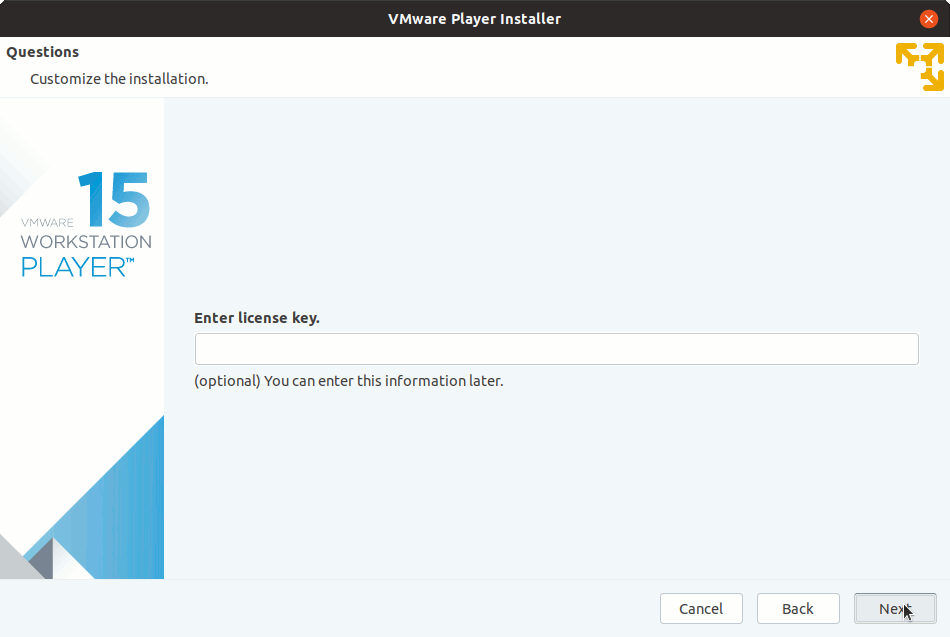
Then Click on ‘Install’ to Start Installation:
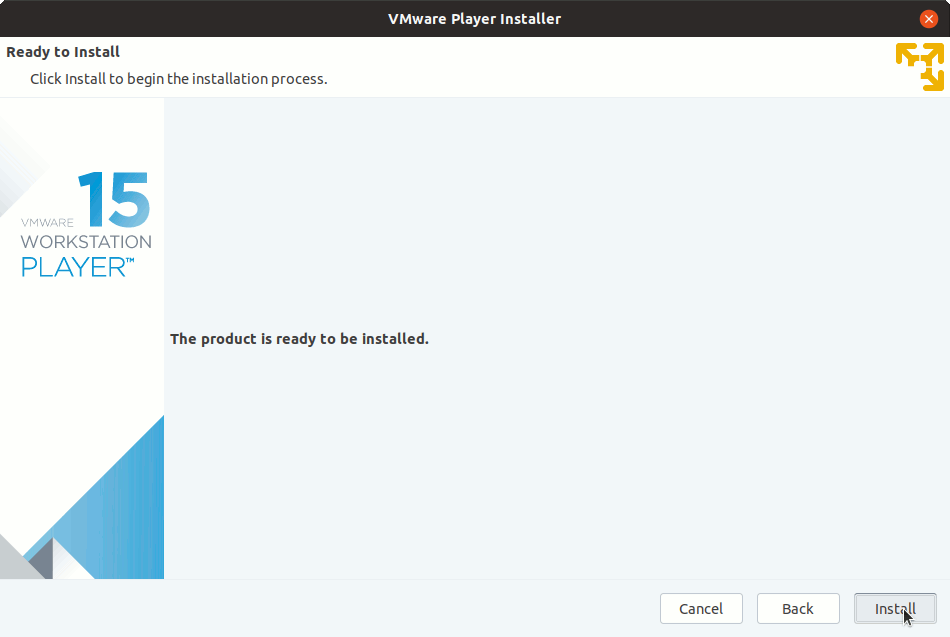
In a few while the Installation should be Successfully Achieved:
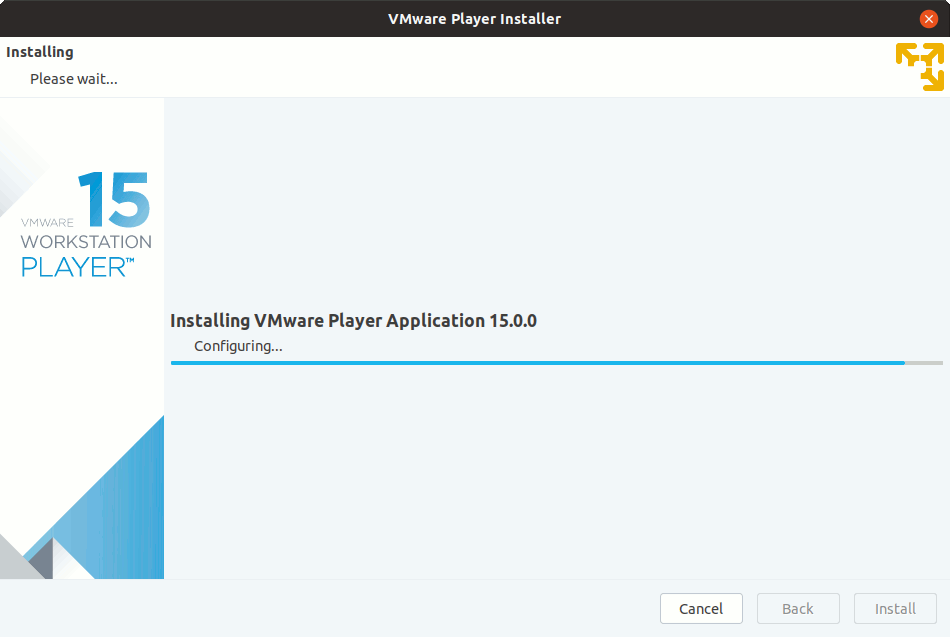
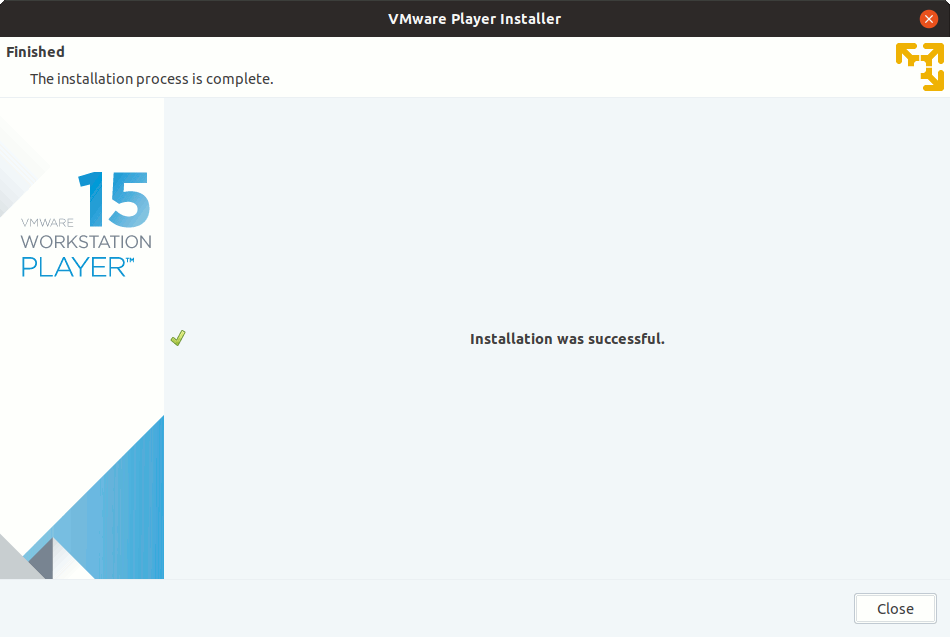
Contents