Processing 3 Linux Mint 19.1 Installation Guide
How to Install Processing 3 on Linux Mint 19.1 Tessa LTS Mate/Cinnamon/KDE/Xfce desktop.
All the Steps Involved in Getting Started with a Productive Art Generation Processing 3 Environment are Clearly Described.
Especially relevant: the Installation of the Oracle Java Runtime is Required for Coding in Java with Processing 3 Sketches.
The Instructions, Commands and Descriptions for Install Processing on Linux Mint Guide give Focus only to the Essentials.

-
Open a Shell Terminal emulator window
(Press “Enter” to Execute Commands)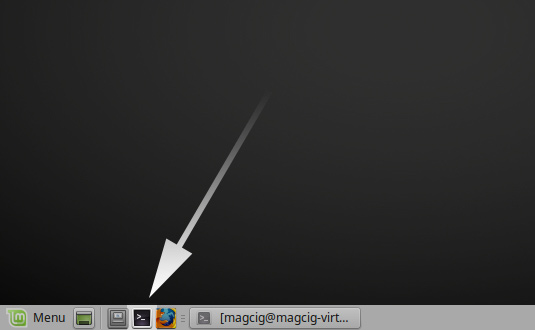
In case first see: Terminal QuickStart Guide.
-
Download the Latest Processing 3 Release for Linux
-
Double-Click on Archive and Extract into /tmp
-
Open Terminal Window
(Press “Enter” to Execute Commands)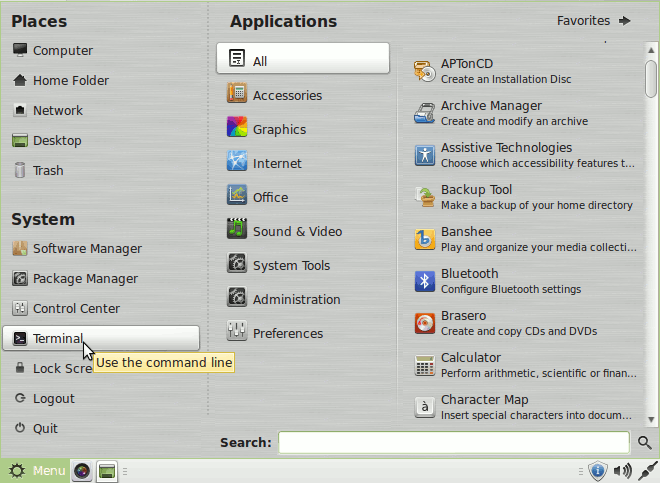
In case first see: Terminal QuickStart Guide.
-
Check if Oracle Java JRE is Installed
java -version
How to Install Required Oracle Java JRE 8 on Linux: SetUp Java Oracle JRE 8 on Linux
-
Fixing Java for Processing
Remove the Bundle Java release:sudo rm -rf /opt/processing/java
Symlinking the Oracle JRE Installation:
sudo ln -s /usr/lib/jvm/[jre1.X] /opt/processing/java
To finds the [jre1.X] Value to be replaced:
ls /usr/lib/jvm
-
Relocate Processing into System Folder.
sudo su -c "chown -R root:root /tmp/processing*"
sudo su -c "mv /tmp/processing* /opt/processing"
-
Add Processing to Mint Path.
Making a Symlink:
sudo ln -s /opt/processing/processing /usr/local/bin/processing
Or Locally by:
ln -s /opt/processing/processing /home/magcig/.local/bin/processing
-
Next to Make Processing IDE desktop Launcher
For a System-Wide Setup:sudo sh /opt/processing/install.sh
Instead, only for your User:
sh /opt/processing/install.sh
-
Running Processing Sketch
From Shell:processing
Instead, from desktop Search for the ‘Processing’ App…
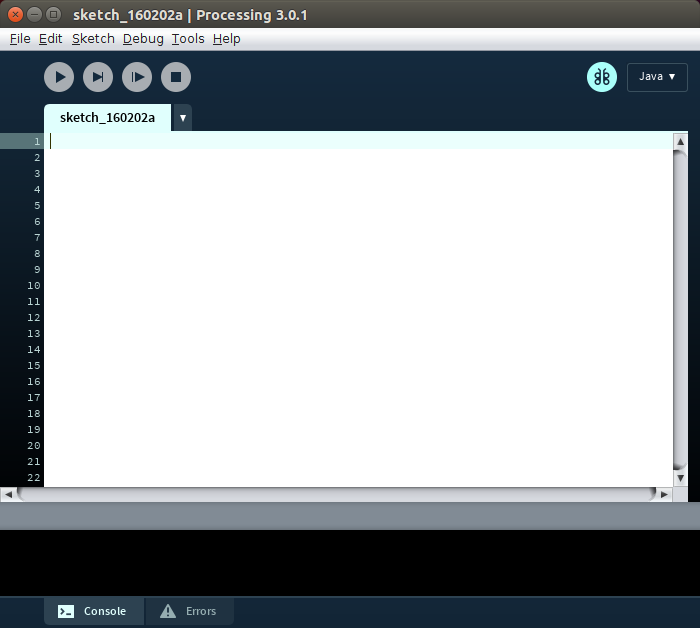
-
Processing How to Getting Started Using Libraries
So Now Thanks to the Processing Foundation you Should Finally, Fully Enjoy the Processing Experience on Linux Mint ;)