Wings 3D Ubuntu 18.04 - Installing
-
1. Launching Shell Emulator
Open a Terminal window
Ctrl+Alt+t on desktop
(Press “Enter” to Execute Commands)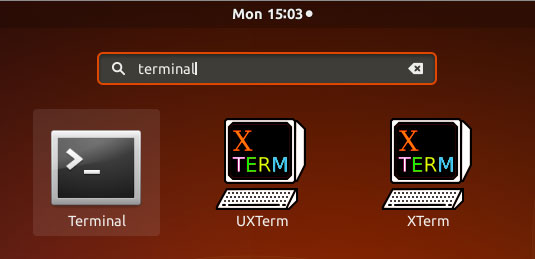
-
2. Downloading Wings 3D for Ubuntu
Download Wings 3D for Ubuntu GNU/Linux
If possible Select directly “Open with Archive Manager”!
-
3. Accessing Target
So to Access the Target Directory
First, Try:cd && cd Downloads
(But if you are in Trouble to Find the Location on Terminal then See: How to Access Downloads Folder from Browser.)
To Verify it’s there List the Directory Contents with:ls . | grep wings
-
4. Extracting Wings 3D Archive
Then Extract Wings 3D bzip2.run
First, Give Execution Permission:chmod +x ./wings*.bzip2.run
And then Expand the Archive with:
./wings*.bzip2.run
-
5. Installing Wings 3D
(Skip this Step for a Local Setup and Simply Run it from the Home Directory)
So if you intend a System-Wide Install, First, Set the SuperUser as Owner with:sudo chown -R root:root $HOME/wings*
And to Set up Wings 3D Switch to a Directory into System:
sudo mv $HOME/wings* /opt/wings
Finally, Append Wings 3D into Path:
echo "export PATH=$PATH:/opt/wings" > $HOME/.bashrc
Again Modify the Config File and the Launcher:
sudo nano /opt/wings/wings
Change:
/home/[MYUSER]/wings-X.Y.Z
In:
/opt/wings
Ctrl+x to Save & Exit from nano Editor ;)
Then Same for the /opt/wings/wings.desktop File! -
6. Mesa/OpenGL Setup
How to Install Required Mesa/OpenGL on Ubuntu
-
7. Launching Wings 3D
First, Setup the desktop Launcher as:
sudo mv /opt/wings/wings.desktop /usr/share/applications/
Then Logout and Login Again to Activate the Wings Launcher…
And from Shell Start Wings 3D simply with:wings
-
8. Wings 3D Getting Started Guide
Getting Started with Wings 3D for Ubuntu GNU/Linux
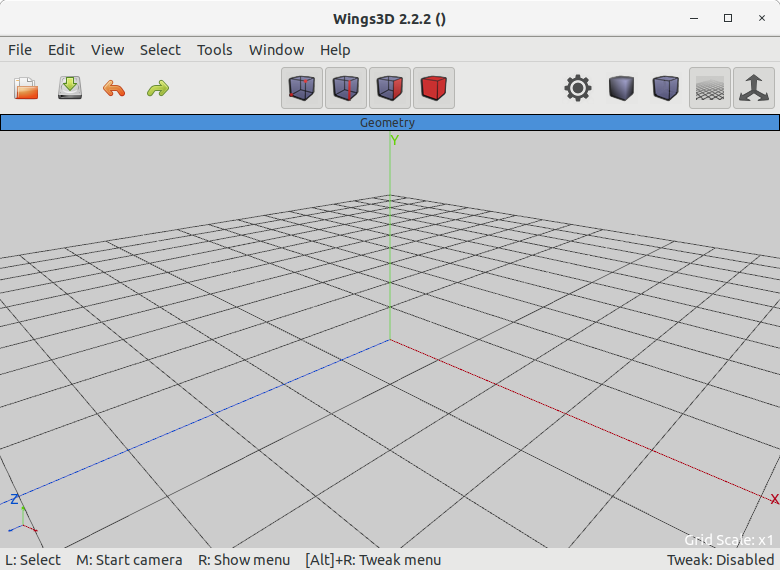
So Now I’m truly Happy if My Guide could Help you to Install Wings 3D on Ubuntu 18.04!
Contents