UltraEdit Xubuntu 18.04 - Installation
-
1. Launching Shell Emulator
Open a Terminal window
Ctrl+Alt+t on desktop
(Press “Enter” to Execute Commands)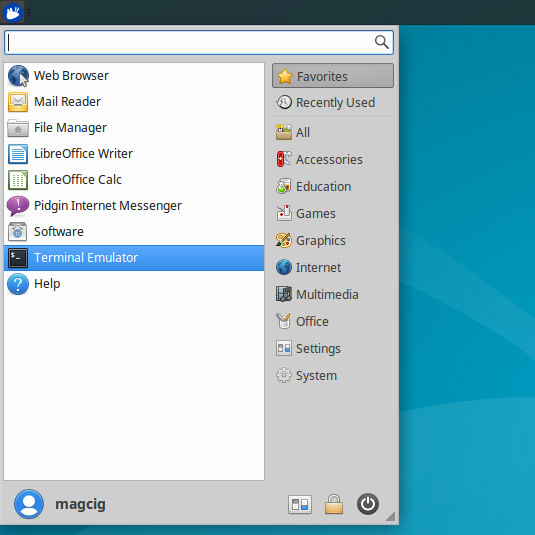
-
2. Downloading UltraEdit for Xubuntu
Download UltraEdit for Xubuntu GNU/Linux
-
3. Installing UltraEdit
Then to Set up UltraEdit on Xubuntu
First, Access the Target, usually in the Downloads folder:
(But if you are in Trouble to Find it out on Terminal then See: How to Access Downloads Folder from Browser)cd && cd Downloads
To Check that there is run:
ls . | uex
And to Setup UltraEdit:
sudo gdebi uex*.deb
But if No GDebi then first execute:
sudo apt install gdebi-core gdebi
-
4. Launching UltraEdit
Finally, Launch & Enjoy UltraEdit
Now, to Start from Shell simply:uex
Or Make Use of the desktop Launcher:
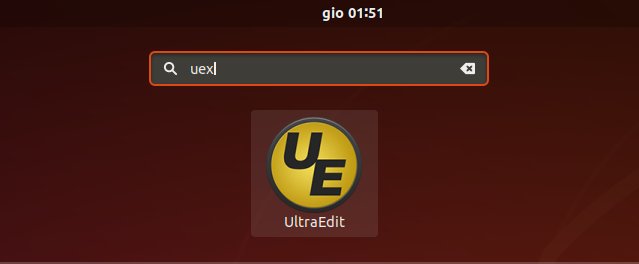
-
5. UltraEdit Getting Started Guide
Getting Started with UltraEdit for Xubuntu GNU/Linux
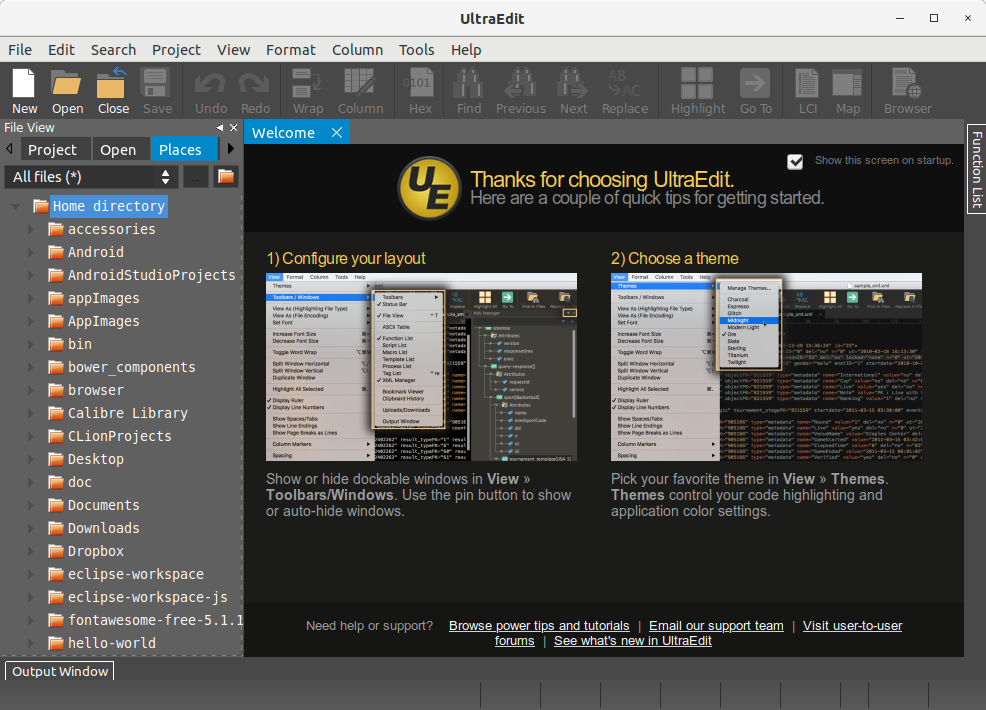
So Now I’m truly Happy if My Guide could Help you to Install UltraEdit on Xubuntu 18.04 Bionic!
Contents