Getting Started with I2P Browsing
This Tutorial shows you Step-by-step How to Browse Using I2P on Fedora GNU/Linux – Step by step Tutorial.
And to Browse Using I2P on Fedora it’s enough Using the Firefox Browser with the right Proxy Setup.
So this Guide will shows you How to Run the I2P Router and Connect to the Network Using the I2PTunnel.

-
1. Installing I2P
How to Install I2P on Fedora GNU/Linux
-
2. Launching the Shell Emulator
Open a Terminal window
Ctrl+Alt+t on desktop
(Press “Enter” to Execute Commands)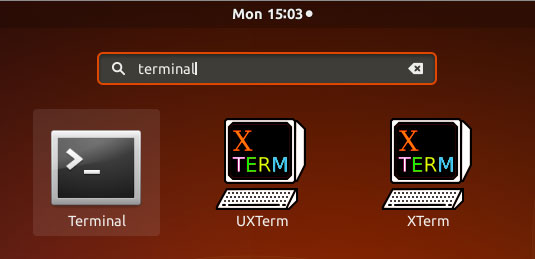
-
3. Running I2P Router
Next Run I2P Router like:
i2prouter start
-
4. Running Firefox Browser
So now, simply Start Firefox.
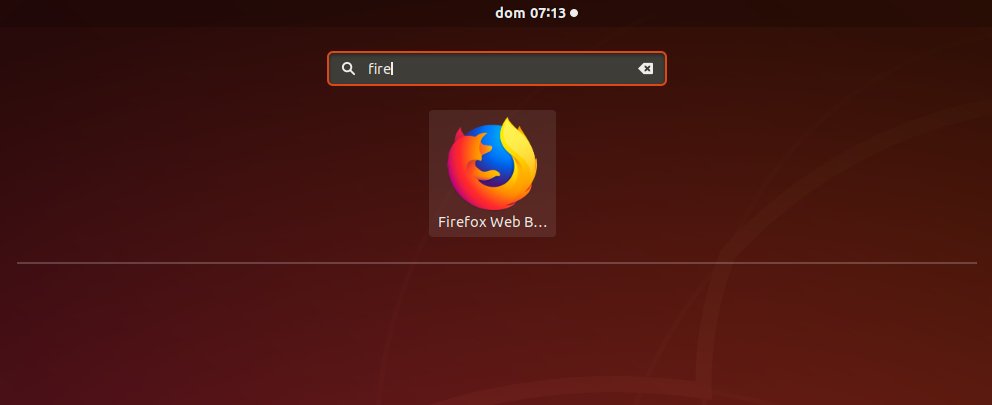
-
5. Setting Up I2P Console
Over the First, Start follow the I2P Console Wizard
Simply follow along Clicking on Next…
To Start the Setup just Browse:
http://localhost:7657
Finally, you get Access to the I2P Console:
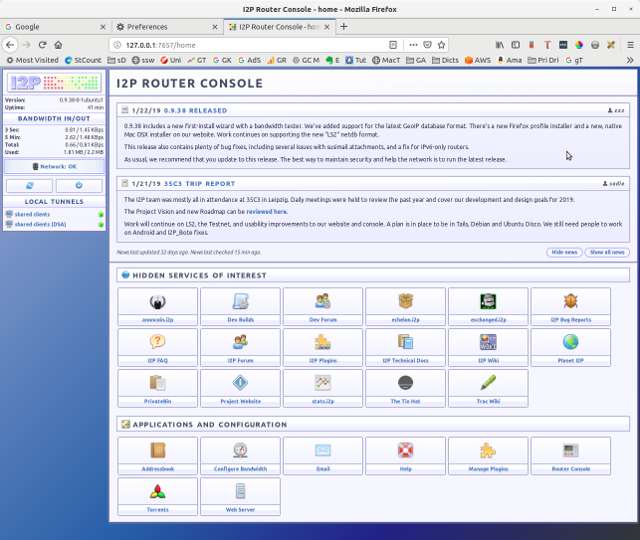
-
6. Setting Up Firefox Proxy
First, Access Firefox Preferences
On the Top Right Menu for Firefox 57+:
(For older Releases Search for a Similar Solution)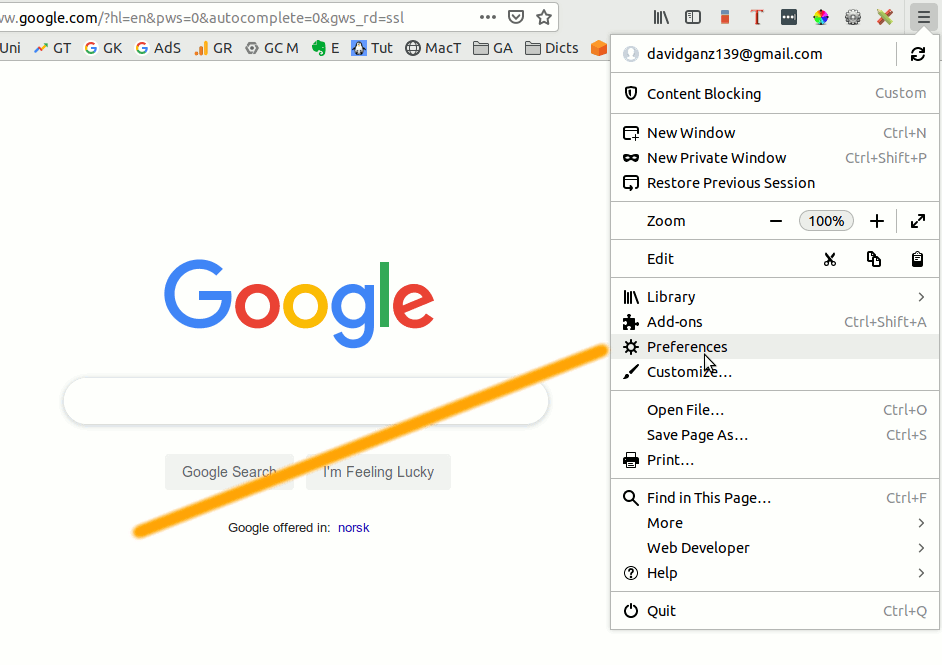
Next Search for “proxy” and so Click on :
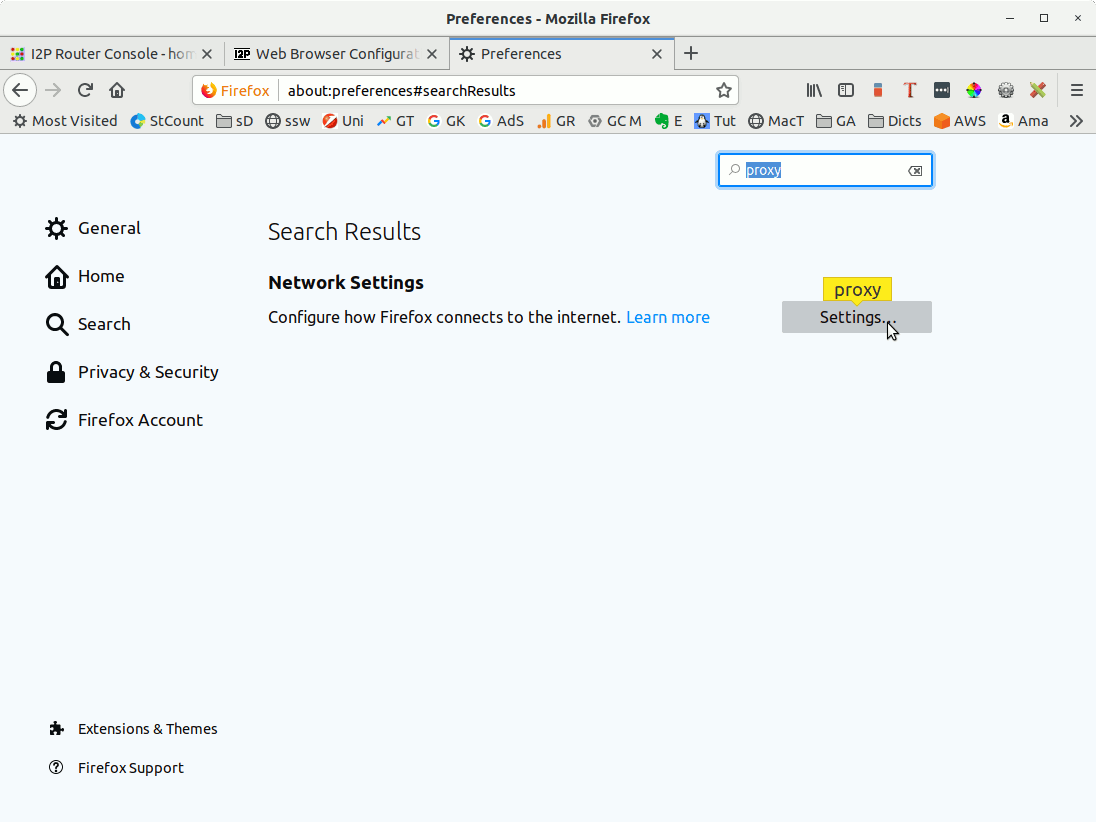
Choose the “Manual Configuration” Tab, and then Setup the Proxy as here below:
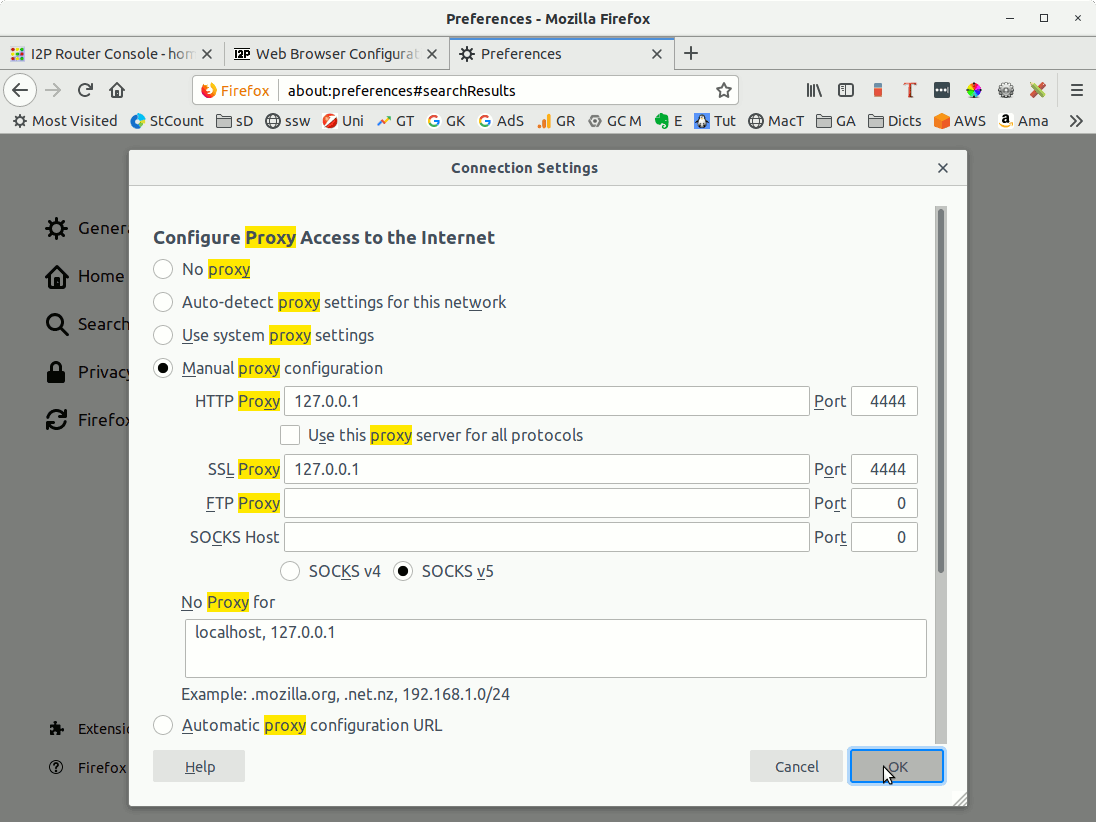
The same for “Http” and “SSL”: “127.0.0.1” as Address and “4444” as Port!
Confirm the Set-up with -
7. Testing I2P Connection
Finally, Test Connection to the I2P Network
Pointing to the I2P Website with:
http://i2p-projekt.i2p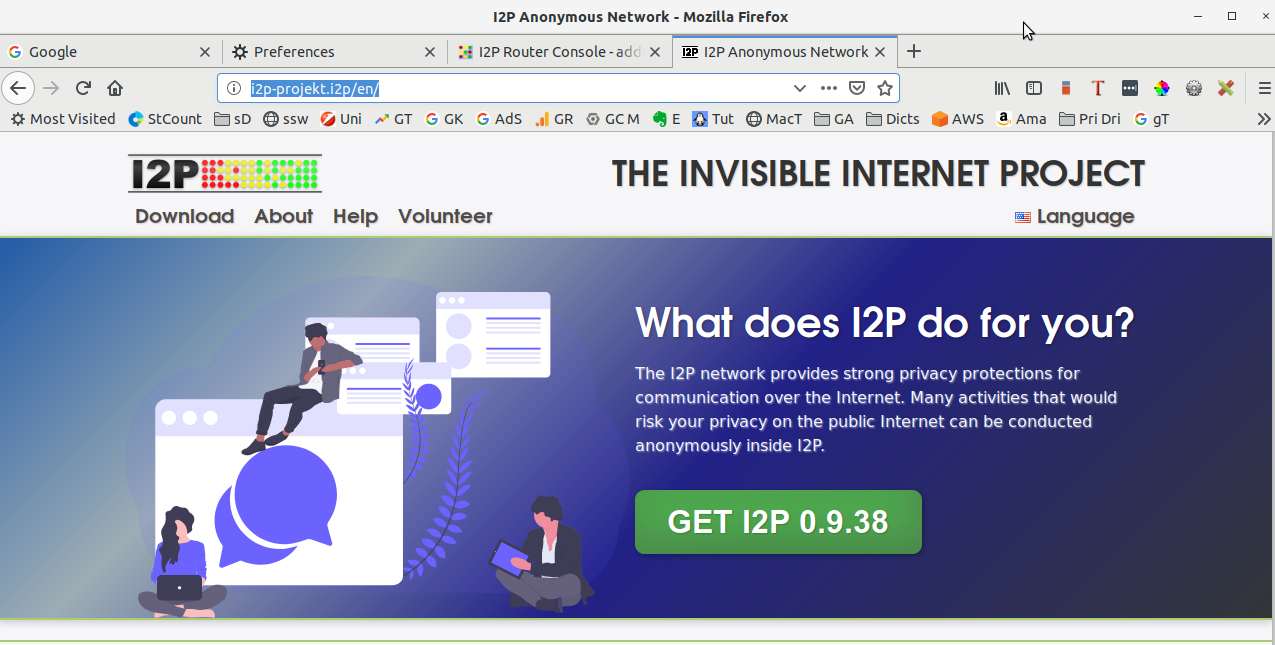
Congratulation your’re Browsing the Amazing I2P Anonymous Network!